'ZDNET Recommends': What exactly does it mean?
ZDNET's recommendations are based on many hours of testing, research, and comparison shopping. We gather data from the best available sources, including vendor and retailer listings as well as other relevant and independent reviews sites. And we pore over customer reviews to find out what matters to real people who already own and use the products and services we’re assessing.
When you click through from our site to a retailer and buy a product or service, we may earn affiliate commissions. This helps support our work, but does not affect what we cover or how, and it does not affect the price you pay. Neither ZDNET nor the author are compensated for these independent reviews. Indeed, we follow strict guidelines that ensure our editorial content is never influenced by advertisers.
ZDNET's editorial team writes on behalf of you, our reader. Our goal is to deliver the most accurate information and the most knowledgeable advice possible in order to help you make smarter buying decisions on tech gear and a wide array of products and services. Our editors thoroughly review and fact-check every article to ensure that our content meets the highest standards. If we have made an error or published misleading information, we will correct or clarify the article. If you see inaccuracies in our content, please report the mistake via this form.
How these two Google Docs features can simplify your work life

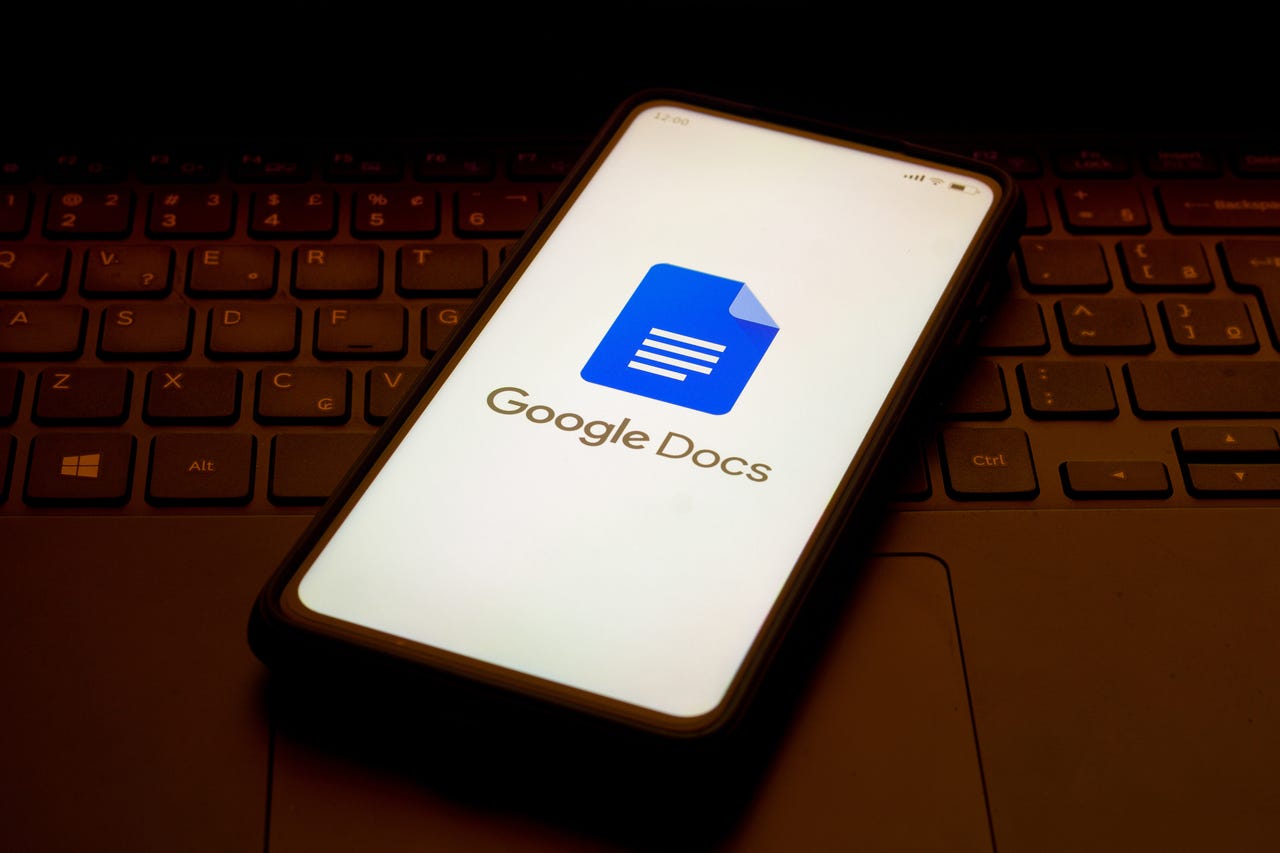
If you've ever had to work on a project, you know how important management of the associated tasks can be. But some people don't need a full-blown project management tool. Sure, Kanban boards are great, and some swear by Gantt charts, but for certain instances, those tools are just too much.
Also: The 6 best to-do list apps: Get organized
If that sounds like you, Google has a feature in Docs that is sure to please. It was introduced shortly after Google brought the People Chips feature to light (which allows you to easily call out other users from within a Google Doc). After that release, Google began supercharging it so that it not only included the ability to tag users but also to link files, add dates, and much more, all by typing the @ symbol in a document and selecting from the drop-down.
Then Google took this feature to even higher heights by adding the ability to track project status. People Chips became Smart Chips to expand the offering such that you can add projects, select their status, associate files, and add notes. But there's more. You can add both a Product Roadmap and a Review Tracker, so you can keep tabs on where a project stands and track the status of reviews for various tasks.
Also: My favorite keyboard shortcut of all time (and it works on every browser)
Combine these two features and you have a pretty solid (albeit basic) project management tool that can be easily embedded into a Google Doc.
Let me show you how to use this new feature, which works on both the free and paid versions of Google Workspaces.
How to use project management features in Google Docs
The first thing you're going to do is add a product roadmap into a Google Doc. This feature allows you to keep track of the status of your various projects.
1. Open a Google Docs document
To add a product roadmap, open a Google Docs document. Place the cursor where you want to add the roadmap and type an @ character, which will reveal a drop-down where you can select any one of the options.
The @ drop-down in action on Google Docs.
2. Select product roadmap
The object will be added to your document.
Our product roadmap has been added to a Google Docs document.
3. Add information
You can then type the name of your projects and add related files and notes. You also can change the status of each project as they evolve by clicking the status drop-down for each project.
Changing the status of a project is simple.
4. Add or edit options
By default, there are three pre-defined statuses. If you need to add more, click a status in one of your projects and then click Add/Edit Options. In the resulting pop-up window, click New option to add a new status or you can edit one of the predefined statuses.
Adding a new status for the Project Roadmap.
5. Add a review tracker
You also can add a review tracker to your document, which makes it easy to track reviews for project tasks. This option only includes fields for Reviewer, Status, and Notes.
The review tracker object is added to a Google Docs document.
6. Add or edit review tracker options
You can add new statuses to the review tracker object in the same way you did for the project roadmap.
And when you run out of rows, right-click the bottom row and select Insert row below.
Adding new rows to the Project Roadmap.
These features make it possible for you to keep tabs on how a project is going without using a full-on project management tool, and all from within the convenience of Google Docs.