How to improve and enhance the Windows 11 Taskbar

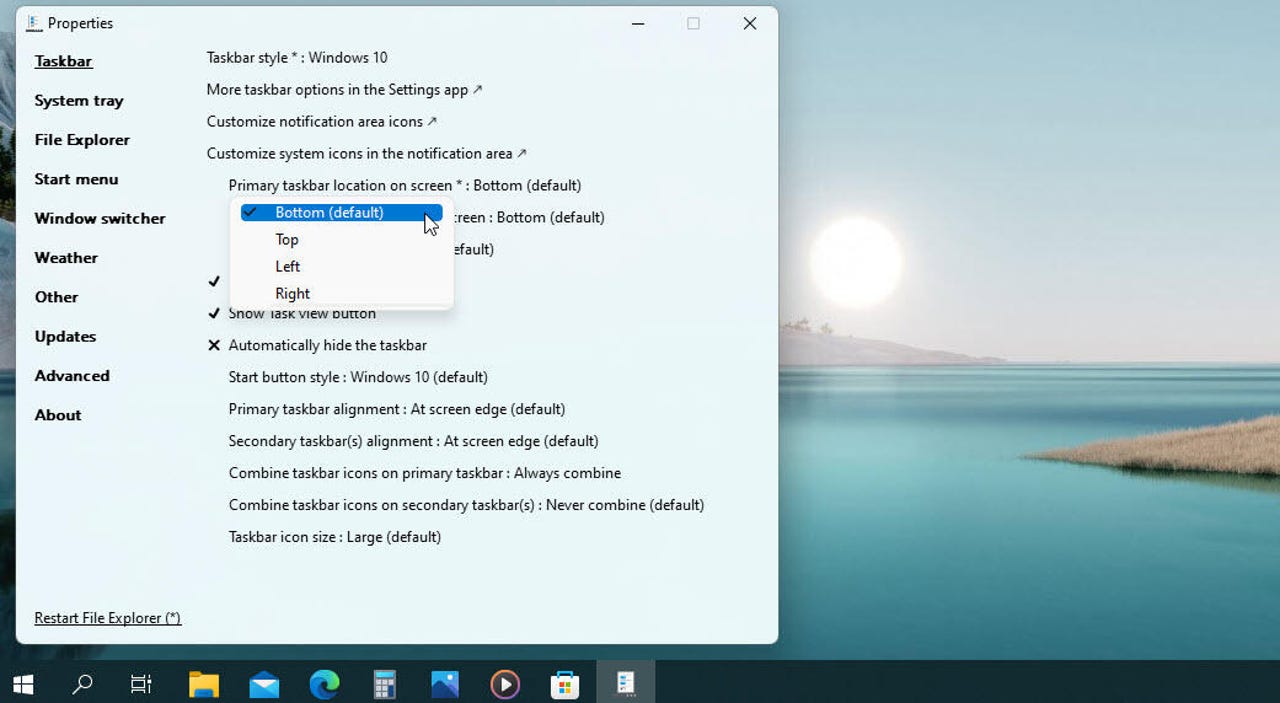
Like the Start menu, the Taskbar in Windows 11 has gotten a thumb's down from a lot of people, mostly because it's much less customizable than its Windows 10 counterpart. In Windows 10, you can move the Taskbar to any of the four sides of the screen, combine taskbar buttons, change the size of the buttons, and increase the height of the taskbar itself. None of those capabilities are available in Windows 11, at least not in the current version.
Windows 11
If you want a more robust and user-friendly Taskbar in Windows 11, there are several changes you can make in the OS itself. If those don't do the trick, you may want to try a third-party utility to further enhance the Taskbar. Let's look at your options.
Tweak the Taskbar
First, you should review the different ways to modify the Taskbar to make it look and work according to your preferences. Right-click on any empty area of the Taskbar and select Taskbar settings. Here, you can remove icons for certain programs that you never use so they don't waste space. These include Search, Task View, Widgets, and Chat. Turn off the switch for the ones you don't want to see (Figure 1).
Scroll down further. The next section lets you add a menu for a pen or stylus, a Touch keyboard, and a virtual touchpad to the Taskbar. If you're using a hybrid touchscreen PC without a mouse or keyboard, then you might want to enable these features. Otherwise, leave them turned off (Figure 2).
Next on the list is the System Tray, which appears at the right end of the Taskbar. Normally, you have to click the up arrow in the System Tray to view and access the icons for all your startup programs and other features. But if there are certain ones you'd like to see directly, turn on their switches. For instance, I like to see the icon for OneDrive directly in the System Tray so I can check the file syncing and other elements of the program (Figure 3).
Next, you can control Taskbar behaviors. I like to change the alignment to the left and automatically hide the Taskbar. Those are the two most important settings for me, though I leave the other ones turned on as well (Figure 4).
Pin icons to the Taskbar
You can't currently drag and drop icons onto the Windows 11 Taskbar as you can in Windows 10. But you can pin your favorite programs to the Taskbar. Click the Start button. In the Pinned apps section, find the program you want to add to the Taskbar, right-click it, and select Pin to taskbar. In the All Apps list, right-click the program, go to More, and then select Pin to taskbar. You can then drag and drop icons around the Taskbar to put them in your preferred order (Figure 5).
Change the Taskbar color and appearance
But wait, there's more you can do with the Taskbar, specifically regarding its appearance. Go to Settings > Personalization > Colors. To make the Taskbar translucent against your current wallpaper background, turn on the switch for Transparency effects (Figure 6).
Next, you can add an accent color to the Start menu and Taskbar. Click the dropdown menu for Accent color and change it to manual. Then select your preferred accent color from the palette (Figure 7).
To paint just the Start menu, Taskbar, and certain elements dark, click the dropdown menu for Choose your mode and change it to Custom. Click the dropdown menu for Choose your default Windows mode and set it to Dark. Leave the setting for Choose your default app mode to Light (Figure 8).
Third-party tweaks
Some Registry hacks claim to change certain elements of the Taskbar, such as the position and height. But they don't always work reliably or consistently, especially since Microsoft keeps altering Windows 11 to prevent certain tweaks. If you'd like to perform more radical surgery on the Taskbar beyond its icons and appearance, your best bet is to turn to a third-party utility.
You can alter certain aspects of the Taskbar with two Start Menu replacement programs, namely Start11 and StartAllBack, both of which I wrote about in my column on "How to replace your Windows 11 Start menu with a third-party app."
But another program I especially like is ExplorerPatcher, which offers several handy ways to improve the Taskbar. To download this free utility, browse to its GitHub page and click the link for Download the latest version of the setup program. After installation, open the program from the All Apps menu.
The first option in ExplorerPatcher's Properties menu is for Taskbar. Here, you can change the Taskbar style to Windows 10, choose how and when to combine Taskbar buttons, modify the size of Taskbar buttons, and move the Taskbar to any side of the screen. After making your modifications, click the link for Restart File Explorer, and the changes go into effect (Figure 9).