
ZDNET Multiplexer
mul-ti-plexer-er. noun. A device, in electronics, that synthesizes disparate data signals into a single, uniform output. ZDNET Multiplexer merges various perspectives, media types, and data sources and synthesizes them into one clear message, via a sponsored blog.
ZDNET Multiplexer allows marketers to connect directly with the ZDNET community by enabling them to blog on the ZDNET publishing platform. Content on ZDNET Multiplexer blogs is produced in association with the sponsor and is not part of ZDNET's editorial content.
How to Install Windows 11
By now, you've heard about Windows 11. Microsoft's new OS puts a strong emphasis on security, which means that its hardware requirements go beyond what was needed for Windows 10. Fortunately, most computers made in the last few years will run Windows 11, so when you're ready to make the change, it shouldn't be traumatic.
Note that if you're running Microsoft 365 or running Windows in a virtual machine, some requirements will be different. Microsoft provides an application called PC Health Check that will analyze your hardware to see if it'll support Windows 11, and also let you determine whether there's anything you can change to make the machine Windows 11-compatible. Dell also has a list of computers that have been tested for Windows 11 compatibility.
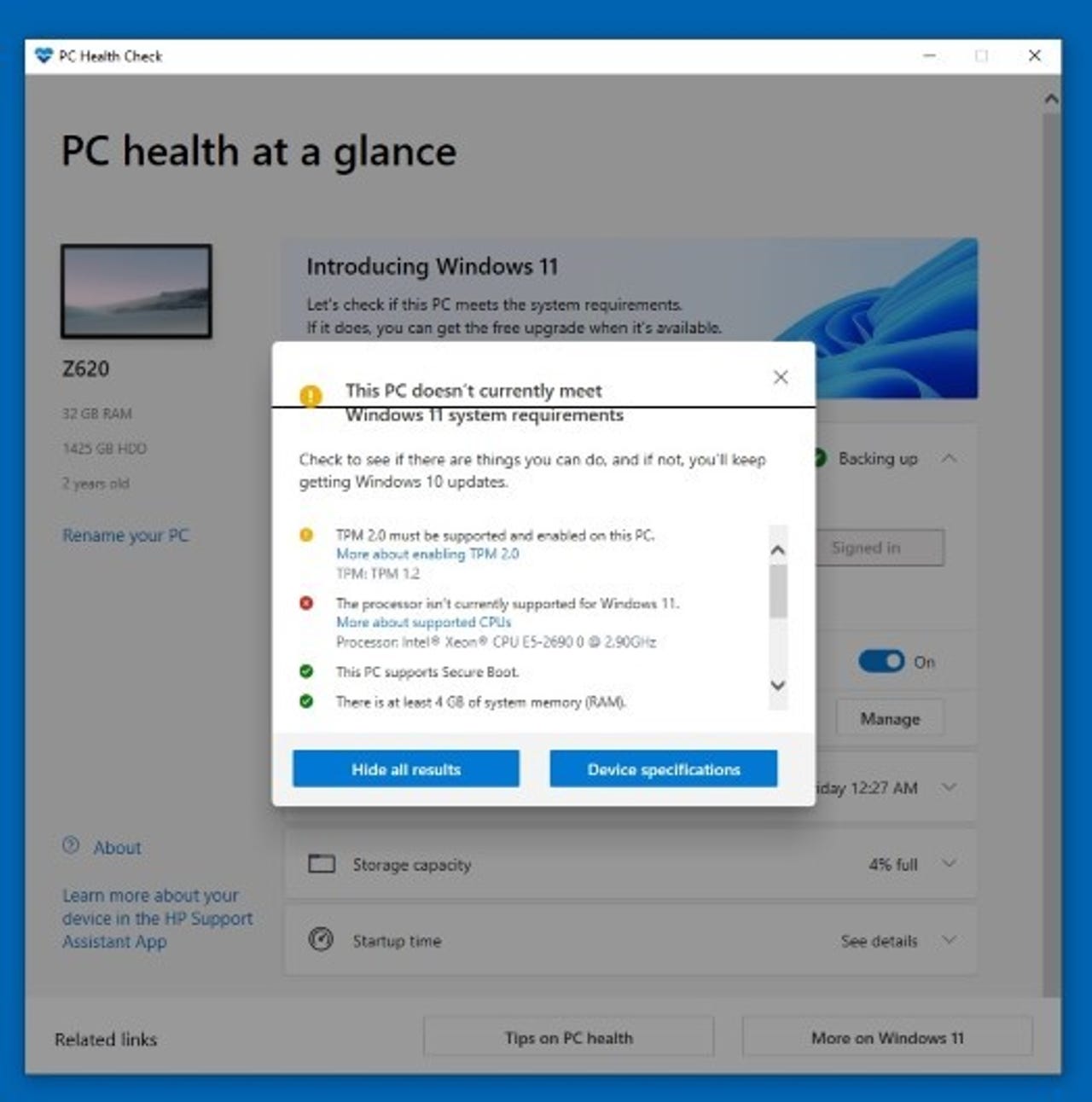
Here's an example of a computer that isn't able to run Windows 11. One of the problems is that it has a TPM version 1.2. But the more significant problem is that its Xeon processors are not supported.
Once you're satisfied that your computer will run Windows 11, there are two ways to get it. The first is to go to the Microsoft site and click on Windows 11. If there's a version of Windows 11 for your computer, you'll be able to download it. The other option is to wait until you run Windows Update and see whether Windows 11 appears there. This is the easiest method.
When your computer is ready to run Windows 11, you'll probably see a notice on your Windows Update screen.
When Windows Update tells you that Windows 11 is available, you'll be asked whether you want to perform the upgrade or continue using Windows 10. If you're ready, click on "Download and Install" in the Windows Update notice, then wait for the download to complete. You may want to select the other option so that you can make sure your computer is backed up before you upgrade.
Once Windows 11 is downloaded, you'll see a notice asking you whether you're ready to restart to install the new version of Windows, or whether you want to schedule the restart and install for a later time. Note that the installation can take a while, depending on the speed of your system.
Once Windows 11 has been downloaded and is ready to install, you'll be notified. Your next choice is whether to do the install now or whether to wait.
Once you're begun the restart and installation, all you can do is wait. Depending on your CPU speed, the amount of memory you have, and the type of mass storage, the wait may range from long to really long. Eventually, Windows will restart and wait for you to log in. Your computer will be running Windows 11.
But you're not done yet. There will almost certainly be updates needed for your new Windows version. Click on the Windows Start button, which you'll notice has moved to the center of your Taskbar. That brings up a series of icons, one of which is a gear icon with the word "Settings." Click on Settings. The next windows that opens may have Windows Update as a separate icon near the top, or as a menu item along the left side. Either way, click on it and run the updates. You may notice that some of your Microsoft applications are also being updated.
After you've restarted (again), you'll need to run Windows Update again. As has been the case with new versions of Windows, there are likely to be updates to the updates, and you want to get them all. You should also run any critical applications to confirm that they're working. Most will, but you may find that some need to be updated. You may also notice that some applications perform differently. For example, I found that Microsoft 365 applications showed some subtle differences in their appearance.
You may also want to make some changes to the way Windows 11 behaves or how it appears. One popular change is to move the Start button back over to the lower left corner of the screen where you're used to finding it. To do that, right-click on an empty spot on the screen and choose "Personalize." In the window that opens, scroll down to "Taskbar." Scroll down to and click on "Taskbar behavior." Scroll down to "Taskbar Alignment" and select Left instead of Center in the drop-down menu.
You'll notice that the Taskbar has changed, notably that there's now a search icon where there used to be a search bar. Otherwise, if you've been using Windows 10, the change to Windows 11 won't be a major one.