'ZDNET Recommends': What exactly does it mean?
ZDNET's recommendations are based on many hours of testing, research, and comparison shopping. We gather data from the best available sources, including vendor and retailer listings as well as other relevant and independent reviews sites. And we pore over customer reviews to find out what matters to real people who already own and use the products and services we’re assessing.
When you click through from our site to a retailer and buy a product or service, we may earn affiliate commissions. This helps support our work, but does not affect what we cover or how, and it does not affect the price you pay. Neither ZDNET nor the author are compensated for these independent reviews. Indeed, we follow strict guidelines that ensure our editorial content is never influenced by advertisers.
ZDNET's editorial team writes on behalf of you, our reader. Our goal is to deliver the most accurate information and the most knowledgeable advice possible in order to help you make smarter buying decisions on tech gear and a wide array of products and services. Our editors thoroughly review and fact-check every article to ensure that our content meets the highest standards. If we have made an error or published misleading information, we will correct or clarify the article. If you see inaccuracies in our content, please report the mistake via this form.
How to locate entries for specific dates in a Slack thread

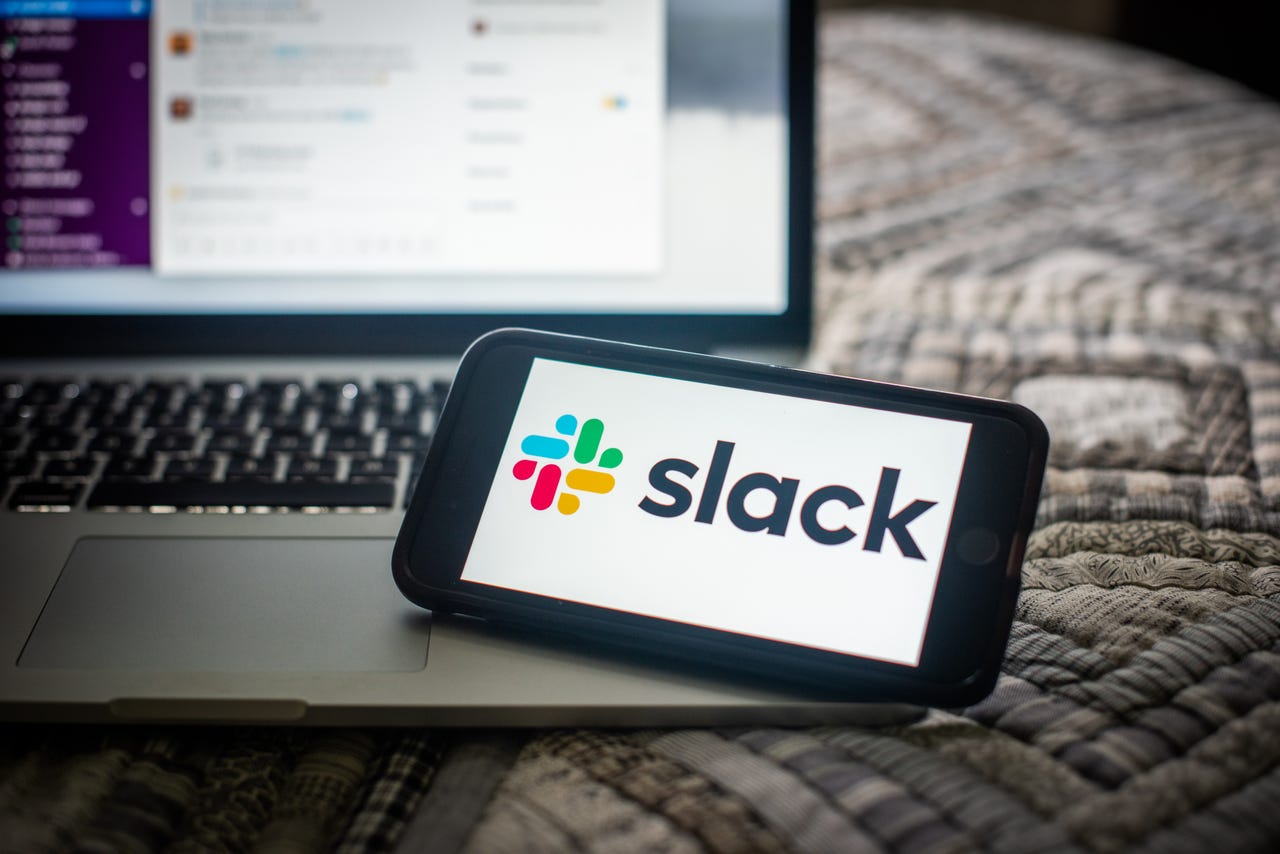
Slack is one of the most widely-used collaboration tools on the market. More than just a means of communication, Slack allows you to integrate third-party extensions, upload files, do video and audio chats, and so much more. But it's the communication that's at the heart of the platform.
Also: Can Slack's Canvas feature bring order to channel chaos?
Within a number of different threads (be they DMs, conversations, or general discussions within a Channel), I regularly have to refer back to specific entries. One way to make that easier is to bookmark a specific post in a thread, which makes it very simple to find that entry. But when I haven't added a bookmark and need to jump to a specific point in a thread, Slack has me covered. The feature to which I am referring is right there, in plain sight, ready to help you find exactly what you're looking for. You might see it as a simple demarcation between dates, but it's much more than that.
Also: How and why to use Slack Connect
Let me show you just how easy it is to locate a point in time on a thread so that you can more easily revisit the specific part of a conversation that holds the key to whatever issue you're dealing with.
How to use Slack's Jump To feature
What you'll need: The only thing you'll need is a valid Slack account and a Workspace to use. This feature works the same on both mobile and desktop versions. I'll demonstrate with the Slack desktop app, running on Pop!_OS Linux.
1. Open your Slack Workspace
The first thing to do is open the Slack application and log into the Workspace you want to use.
2. Locate the thread in question
Next, locate the thread you need to search. This can be a DM, a thread, or a Channel. As long as there's a conversation to search, you can use the feature.
3. Jump to a specific date
Once in the thread in question, you should see a pill with a drop-down that not only serves as a separator between dates, but also allows you to jump to specific points in the thread. Click the drop-down and you'll see some preset time periods (Today, Yesterday, Last Week, Last Month, and The Very Beginning). You'll also notice a Jump to a Specific Date entry. If you know the exact date you're looking for, click the final entry in the list.
You can select one of the pre-configured moments in time or go to a specific date.
In the resulting popup, locate and click the date you are looking for and Slack will take you directly to that moment in the thread.
Select a specific date from the Jump To Calendar popup.
Once you've found the entry you're looking for, if this is one you know you'll need to refer back to, hover your cursor over the entry and click the Add to Saved Items icon (looks like a bookmark). That way you can click Saved Items in the left navigation and quickly find the entry, without having to search for it.
Add an entry to your Slack Saved Items section for even faster access.
And that's all there is to using the Slack Jump To feature to find the exact thread entry that you need.