'ZDNET Recommends': What exactly does it mean?
ZDNET's recommendations are based on many hours of testing, research, and comparison shopping. We gather data from the best available sources, including vendor and retailer listings as well as other relevant and independent reviews sites. And we pore over customer reviews to find out what matters to real people who already own and use the products and services we’re assessing.
When you click through from our site to a retailer and buy a product or service, we may earn affiliate commissions. This helps support our work, but does not affect what we cover or how, and it does not affect the price you pay. Neither ZDNET nor the author are compensated for these independent reviews. Indeed, we follow strict guidelines that ensure our editorial content is never influenced by advertisers.
ZDNET's editorial team writes on behalf of you, our reader. Our goal is to deliver the most accurate information and the most knowledgeable advice possible in order to help you make smarter buying decisions on tech gear and a wide array of products and services. Our editors thoroughly review and fact-check every article to ensure that our content meets the highest standards. If we have made an error or published misleading information, we will correct or clarify the article. If you see inaccuracies in our content, please report the mistake via this form.
How to send large files in Gmail -- up to 10GB!

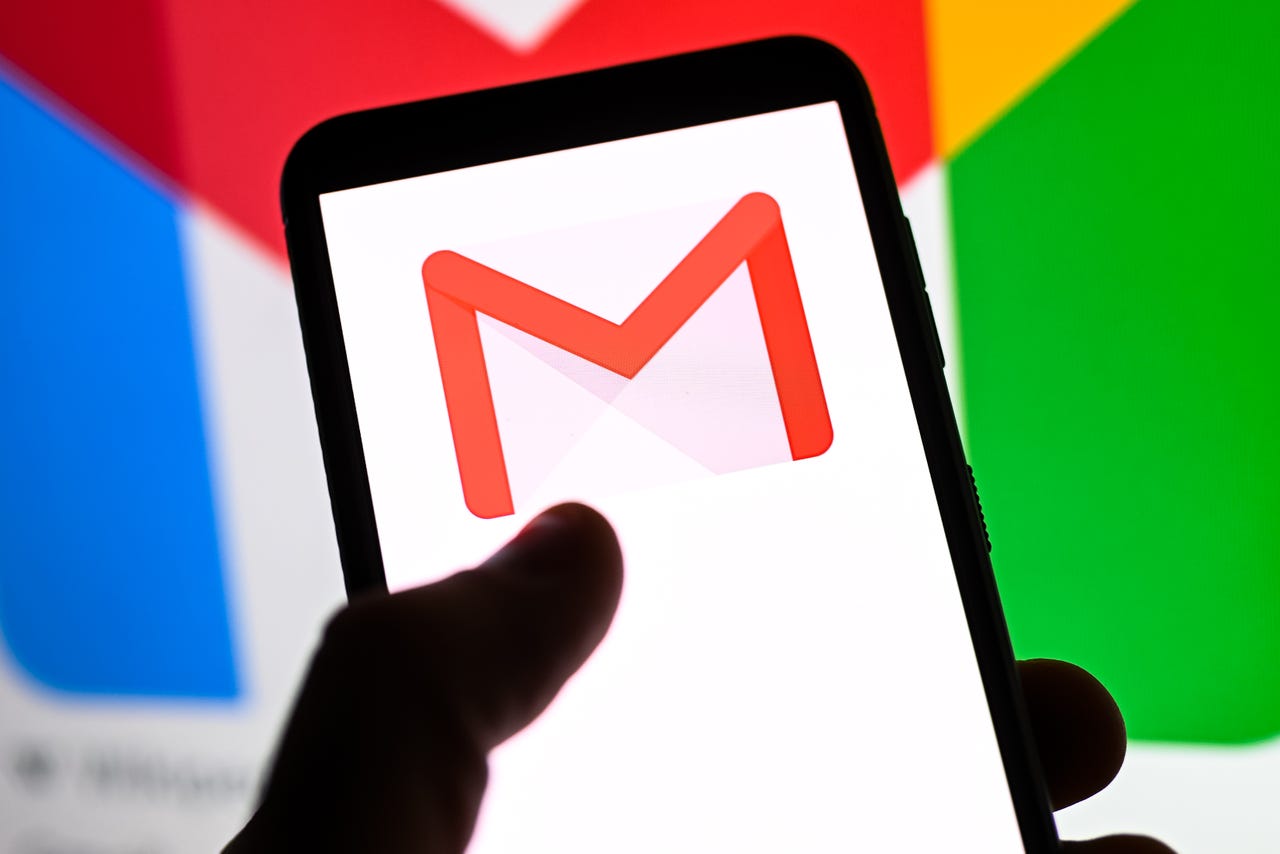
As you've probably experienced, every email provider has different rules for size limitations, which means if a file exceeds the limit, you will be prevented from sending the attachment.
For Gmail, that limit is a mere 25MB.
Back in my early days, that size would have been considerable. Today, not so much. In fact, I regularly have to send files that exceed that limit and do so with my Gmail account. Unfortunately, you cannot configure Gmail such that it will allow you to bypass that limitation. However, all is not lost.
Also: How to block someone on Gmail
Thanks to Google Drive, you can still send files larger than 25MB via Gmail (or any email client for that matter). But don't think you have to switch back and forth between Gmail and Drive to make this work, as Google has built the feature right into Gmail and it's super simple to use. With this handy workaround, you can send files up to 10GB in size.
You read that correctly… 10GB.
If you have a need to send something larger than that, you're out of luck and will have to resort to mailing a USB flash drive.
So, how is this done? Let me show you.
Also: How to unsend an email in Gmail
A slight inconsistency
Since I first wrote this piece, Google made some changes to how the process works -- and the changes aren't exactly consistent. Now, instead of having to first upload the file to Google Drive and then select the file to attach in the Compose window, you can simply click the paperclip icon, locate your large file, and Gmail will automatically upload the file to Drive for you and create the link in the email. I've also run into a bit of inconsistency with this. In one instance, I receive a warning that the file is too large and it must be shared via a link. If I click Got It, Gmail now automatically uploads the file for you. On another instance (when wanting to attach a file that's 2GB in size), I didn't receive the warning and Gmail went directly to uploading the file.
In the end, how you attach these larger files is up to you. If the file isn't already uploaded to Google Drive, you can bypass that manual step by clicking the attach icon in the Gmail compose window. If you receive the warning, click Got it and Gmail will do its thing. If you don't receive the warning, just let Gmail do its thing. Either way, you'll wind up with a link inside the email that the recipient can click to download the large file.
If that's not your cup of tea, let me show you the other way of handling this process.
How to get around Gmail's 25MB limit
What you'll need: All you'll need is a valid Google account and either a web browser or the mobile app. (I'll show you how to do this from both.) Of course, you'll also have to have uploaded the large file to Google Drive, so make sure to do that first.
That's it. Let's send some massive attachments.
1. Open Gmail
The first thing to do is go to http://gmail.com in your default web browser. Once there, click Compose to create a new email.
The Gmail compose window includes a number of features you might not have noticed.
2. Attach a file from Drive
At the bottom of the Compose window, you'll see an icon for Google Drive. Click that icon and then, in the resulting popup, click the My Drive tab, navigate to the folder housing the large file you uploaded to Drive, and then click Insert.
The Gmail compose window includes a number of features you might not have noticed.
3. Compose your email
With the file attached, compose your email and send it away. The recipient will receive the email, which will include a link to the file.
Also: How to change your Gmail inbox layout (and why you you might want to)
All they have to do is click the link to download the file.
How to avoid the 25MB limit in the mobile Gmail app
This is just as easy. All you have to do is launch the Gmail app and start composing a new email. In the Compose window, tap the paper clip icon and, from the drop-down, select Insert from Drive.
Attaching a file from Drive in the Gmail mobile app.
From the new page, tap My Drive, navigate to the large file you want to send, select the file, and tap Select. The link will be automatically generated and added to the email. Finish composing, tap the Send button, and you're done.
You can select files from anywhere in your Google Drive account.
Also: How to optimize your Gmail inbox layout (and why you might want to)
And that, my friends, is all it takes to avoid the 25MB file limit in both the web and mobile versions of Gmail. Enjoy sending those large files.