Recover missing desktop icons
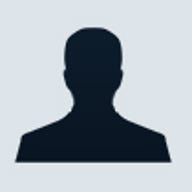
Recover missing desktop icons in Windows 2000 Pro
Group and local policy settings enable users and administrators to control the way the computer functions and appears, including which items appear on the desktop.
Application of group or local policy can sometimes be the cause of unexpected changes to the desktop, such as the disappearance of all icons.
If all icons on a desktop are missing and group or local policy does not seem to be the cause, check the computer's Active Desktop settings. If Active Desktop is enabled but no active content is selected for display, the desktop will be blank. To redisplay the default desktop icons, right-click the desktop, choose Active Desktop, and click Show Web Content if there is a check beside the command. Turning off Active Desktop in this way should cause the default desktop icons to reappear.
To configure additional Active Desktop properties, right-click the desktop and choose Properties, and then click the Web tab. This is where you can enable/disable Active Desktop content and add or remove active items.
Windows 2000 Server
Simplify backups by configuring folder redirection in Windows 2000 Server
Almost any network administrator will tell you that most users are too lax when it comes to backing up their files. Many users don't even comprehend why this practice is necessary--that is, of course, until it's too late.
However, as most administrators know all too well, file backups are critical. Lost documents can mean lost business and even lost jobs.
While backup tools are available that let administrators pull backups from users' computers, sometimes it's a better option to automatically send documents to a server, an alternative that can simplify both administration and backups. In Windows 2000 Server, you can use group policy to create this folder redirection, moving users' folders to a server in a process that's transparent to the user.
The user folders you can redirect are the Application Data, Desktop, My Documents, and Start Menu folders. You can redirect folders to the same location for each user (e.g., each user's target home folder on a server), or you can redirect folders to different locations based on group membership. For example, you might redirect the Sales group to one server and redirect the Engineering group to a different server.
To configure folder redirection to the same location for each user, follow these steps:
- Open the Group Policy Editor, and navigate to User Configuration | Windows Settings | Folder Redirection.
- Right-click one of the four nodes (Application Data, Desktop, My Documents, and Start Menu), and select Properties.
- From the Setting drop-down list, choose Basic.
- Click Browse, and navigate to the location to which you want to redirect the folders.
Folder redirection is a key aspect of a complete disaster recovery plan. Even if a user experiences a complete system failure, his or her documents are safe on the server, and they'll be immediately available when he or she logs on from a new computer.