Recreating the PCLinuxOS Full Monty with KDE Plasma Activities

When I recently wrote about the new PCLinuxOS release, I was a bit disappointed to find that the Full Monty version had been laid to rest. I'm sure there were a lot of good reasons for this decision, and I have no quarrel with it. But it still made me a bit sad, because I have always kept the Full Monty on at least one of my systems (it is currently on my Acer All-In-One desktop), and I often showed it to people who were curious about Linux, as an example of its breadth, depth and flexibility.
So I decided that it might be a useful exercise for me to try to create the equivalent of the Full Monty desktop starting from the latest PCLinuxOS KDE5 distribution. There are two major features which distinguish the Full Monty desktop - it had six virtual desktops, each of which was dedicated to a specific use, and it had lots and lots and lots of packages installed. The desktops looked like this:
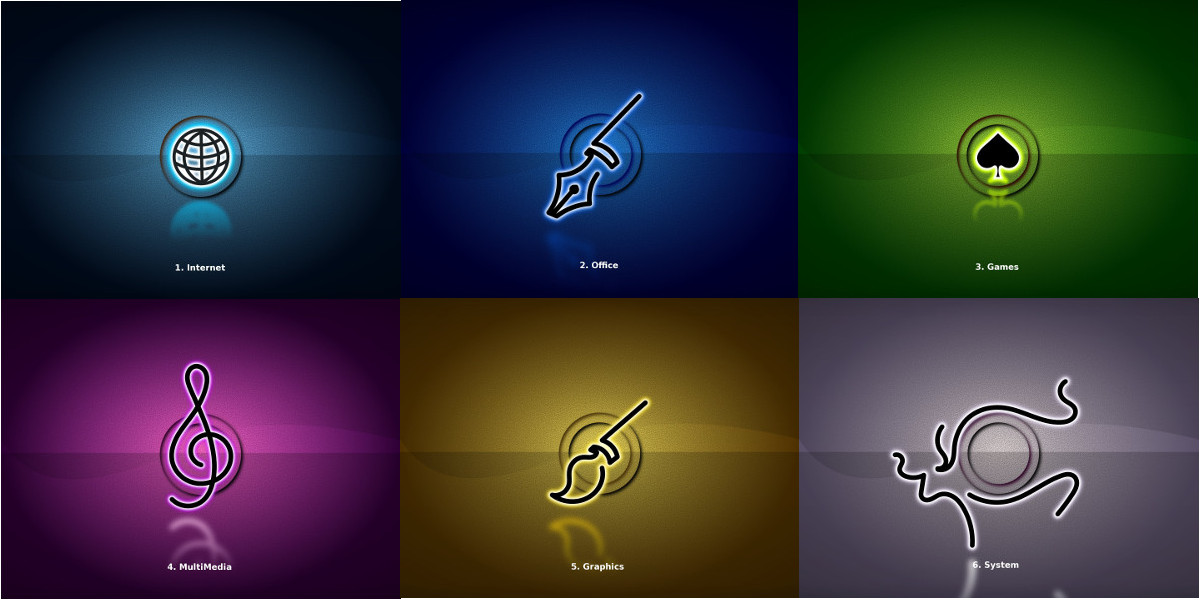
PCLinuxOS Full Monty Desktop Wallpapers
These wallpapers have become quite well known with the Full Monty desktop, and I am basically a pretty lazy person, so rather than dig around and try to find appropriate-looking images in the current KDE5 wallpapers, I started my project by just grabbing these from my existing Full Monty system.
The next step was to create the six virtual desktops, and give each one the appropriate wallpaper. That was where I ran into the first (and biggest) problem. It turns out that virtual desktops have been (at least temporarily) depreciated in KDE5, and you can no longer have different wallpapers, or different widgets, between different virtual desktops.
I don't want to get into a long technical, political or religious discussion of this decision, so I am simply going to say that if you want more information, there are two major discussions of it in the KDE bugtracking system (yes, it was originally reported as a bug). Refer to Bug 343246 and Bug 341143 for more information and discussion than you are likely to want about this "feature". For purposes of this post I am simply going to say that it is what it is, and I will try to work with what is available to achieve my objective.
So now I needed to create six Activities, rather than six Virtual Desktops. That was easily enough done through the Activities Manager, which can be accessed by right-clicking on the desktop or with the Alt-D Alt-A key sequence, or with Meta-Q. Each new Activity was given a name, description and an icon. I was also able to change the information for the Default Activity by simply clicking on its configure button.
The next thing I needed to do was access each of these Activities, so that I could assign the appropriate wallpaper to each one. Since I already had the Activities Manager open, I could select an Activity by just clicking on it there. Unfortunately, the manager window closes when the Activity comes up, so that requires bringing up the Activities Manager again each time I wanted to change - not a good idea.
Fortunately, there are also key sequences for this: Meta-Tab to go to the "next" Activity and Shift-Meta-Tab to go to the "previous" Activity. This key sequence also brings up the Activity Manager display, so that you can see where you are moving through the list.
The third way to change Activities is by using one of the Activity Widgets. There are currently two to choose from, the Activity Bar and the Activity Pager. The difference is in the presentation, the Activity Bar just displays a labeled block for each Activity, while the Activity Pager displays an icon showing the desktop and any currently open windows.
With several reasonable ways to move between Activities, I was now able to assign the proper wallpaper to each one. At this point all of the activity desktops were still functionally the same, so the next task is to add the appropriate applications and utilities to each one.
The Full Monty desktop provides a coarse grouping of applications and utilities by Activities, now it is time to refine that grouping a bit more by specific purpose or function. The original Full Monty desktop did this using Folder View Widgets. I could do the same with Activities, but I find Folder View to be a bit clunky, and my objective here is to try some new things. The KDE Plasma desktop provides a Quicklaunch Widget for exactly this purpose, so I decided to try it.
PCLinuxOS Full Monty Internet Activity
The other part of the Fully Monty concept is having a number of different applications to choose from for each task. For the Internet Activity, I went back to Synaptic and installed the following browsers: Firefox, Palemoon, Chrome, Brave, Midori, QupZilla, Konqueror and Seamonkey. Then I added a Quicklaunch Widget to the desktop, and added launchers for all of the browsers to it.
I have to admit that I am a bit baffled by the Quicklaunch Widget. Sometimes it seems really great, and sometimes it is just totally frustrating. It's easy to set a title for it, and adding launchers to it can be done either by drag-and-drop (from the Application Menu, for example), or by using its context menu. But there is very little control over how the launchers are arranged in the window - basically you can just specify the maximum number of rows - and as far as I can tell there is no way to control the size of the Quicklaunch window itself.
When you add the first launcher it is a nice size - it basically fills the initial Quicklaunch window. But when you add a second, rather than enlarge the window it reduces the size of both icons. Now they're pretty small. Add another. They get even smaller. Keep going, until they are basically microscopic, all in one long (tiny) row.
Go back to the Configuration control for the Quicklaunch Widget, and you can increase the maximum number of rows (the default is 1). When you do that, not only does it make another row for the launchers, it also resizes the Quicklaunch window, making it larger and thus making all of the icons larger again.
But I still haven't found a way to actually control the size of the window. The best I have found if you want to make it larger, and thus make the launcher icons larger (you're not going to like this), is to stuff the Quicklaunch with a lot more launchers than you really want in it, and increase the maximum number of rows so that it expands and arranges it all. Then remove the extra junk - the window won't shrink, thankfully - and reduce the maximum number of rows again. That will leave you with a larger window and larger launcher icons. I know, I know, this is a textbook definition of a "Kludge".
I think this probably needs a bit more work by the KDE developers...
Getting back to the objective here, for Mail clients, I installed Thunderbird, Kmail, Claws Mail and Seamonkey Mail. Then I created a Quicklaunch Widget, labeled it and dumped them into it.
Finally, for Chat/Communication utilities I installed Choqok, Pidgin and ChatZilla, and put them in a Quicklaunch group.
PCLinuxOS Full Monty Office Activity
For the Office Activity I took a slightly different approach. Rather than grouping all of the typical "Office" programs together, I made separate Quicklaunch groups for LibreOffice, Calligra and Goffice. Then I added some plain text editors, a variety of PDF viewing and manipulating utilities, and finally a Tex/LaTex package.
In addition to these Quicklaunch groups, I took the opportunity here to include a couple of useful Widgets, providing a simple calculator and a calendar. The point here is that not everything has to be added via Quicklaunch groups, there are a number of dedicated Widgets which can be used as well. There is a lot more of this below, on the System Activity.
PCLinuxOS Fully Monty Games Activity
I'm not big on games (at least since Myst and Leather Goddesses of Phobos faded away...), so there isn't much in this Activity on my system.
In addition to the usual Quicklaunch Widget with some typical games, I added a Fifteen Puzzle widget, and a Fuzzy Clock.
I got another (unpleasant) lesson in Widget sizes as I was setting up this screen. I originally had a Comic Strip Widget (showing Dilbert, of course), which was quite large. At some point when I was rearranging the layout, the Comic Strip collided with the Fuzzy Clock... and the Comic Strip spontaneously shrunk! I then did a bit of testing, and found that I could shrink it this way as much as I wanted - but there was nothing I could do to make it larger again. Gaaaa!
PCLinuxOS Full Monty MultiMedia Activity
My MultiMedia Activity is primarily photo viewing and editing, so not only is that the largest of the Quicklaunch groups, I also decided to give digiKam and Gwenview their own launchers. This led to yet another problem.
Adding an application launcher directly to a desktop is as simple as drag-and-dropping it. But actually placing it where you want it on the desktop is a bit like playing the lottery - sometimes you win, but more often than not you lose. When you lose, rather than dropping the launcher wherever you were on the desktop, it simply goes up as close to the top left corner as possible.
Even worse, once a launcher has been placed on the desktop, as far as I can tell it can never be moved. I've tried everything, with absolutely no results. It just sits there and laughs at you...
So I took the coward's way out, and added a separate Quicklaunch Widget for each of these, which I could then position wherever I want. As long as I don't collide with anything else and have it suddenly shrink. Sigh.
PCLinuxOS Full Monty Graphics Activity
The Graphics Activity is topped by a group with GIMP and Inkscape, my two most commonly used graphic tools - that is what this whole exercise is about, after all. There is also a group for screen shot and scanning applications, and then a variety of Paint programs.
There is also a small group on the other side of the screen with some general-purpose graphic utilities, such as Blender and Kruler.
Finally, the System Activity. I think it is obvious that this is where I spend a lot of my time, and it is the one which has been best adapted and customized to my particular needs.
PCLinuxOS Full Monty System Activity
There are individual launchers for Synaptic and Konsole, and Quicklaunch groups for other Managament utilities, a variety of File Manager utilities and Monitoring/Info utilities.
Perhaps more interesting, on the other side of the screen there are Widgets which monitor the CPU, Disk and Network activity. These all came from the KDE standard Widget set.
Above the monitors I have also added a few Controls, for the things I most often have to use or need information from. All of these are in the panel, of course, but by having this dedicated System desktop, where I don't have to worry quite so much about extraneous clutter, I can put them in an even more convenient place.
So after a few hours work, I have been able to recreate (approximately) the PCLinuxOS Full Monty desktops. But while the appearance is similar, the functionality is significantly different. Besides the problem with unpredictable Widget geometry and the inability to resize Widgets, there is an even more serious issue with Activity selection.
Virtual Desktops, as used by the original Fully Monty desktops, existed in a specific order and arrangement, and that did not change. The Activity Pager and Activity Bar Widgets also keep the Activities in a fixed order, but they are strictly alphabetic, you can not rearrange or otherwise specify the order. Even worse, the Activities Manager keeps them in order of most recent use - which effectively means that you will never know what order they are in.
Worst of all, when you change Activities via the keyboard, using Meta-Tab, they are also in the most-recently-used order. So again, when you hit the keys you probably won't know where you are going next. If you press and hold Meta-Tab, the Activities Manager window is displayed so you can see the order, but personally I don't find that to be very helpful either. The whole thing just seems unintuitive to me.
There should be one last little bit of help in Activities for this problem. In the Activity Configuration dialog, you can define a shortcut key sequence for each Activity. Something like Meta-F1 for Activity 1, and so on. Sounds nice, and it should make accessing multiple Activities significantly easier. Unfortunately, these never worked for me. I entered them for all the desktops, went out of the Activities Manager, and none of them worked. I went back into the Activities Manager, and all of them said "None" for Shortcut. Sigh.
If and when some of these bugs and problems with KDE Plasma Activities are worked out, I think that setting up a desktop like this could be interesting, useful and fun.
As things stand right now, though, I would describe it as frustrating, only marginally useful, and not much fun at all.