Shut up already! How to turn off unwanted web page sound

Are you sick and tired of opening a new web page and being greeted by a loud, obnoxious advertisement? I sure am. Pop-up and pop-under ads were bad enough, but now it seems like I can hardly go to a site without having a video start up with a blaring voice braying about a great diet, deal, or the like. I'm looking at you, Facebook.
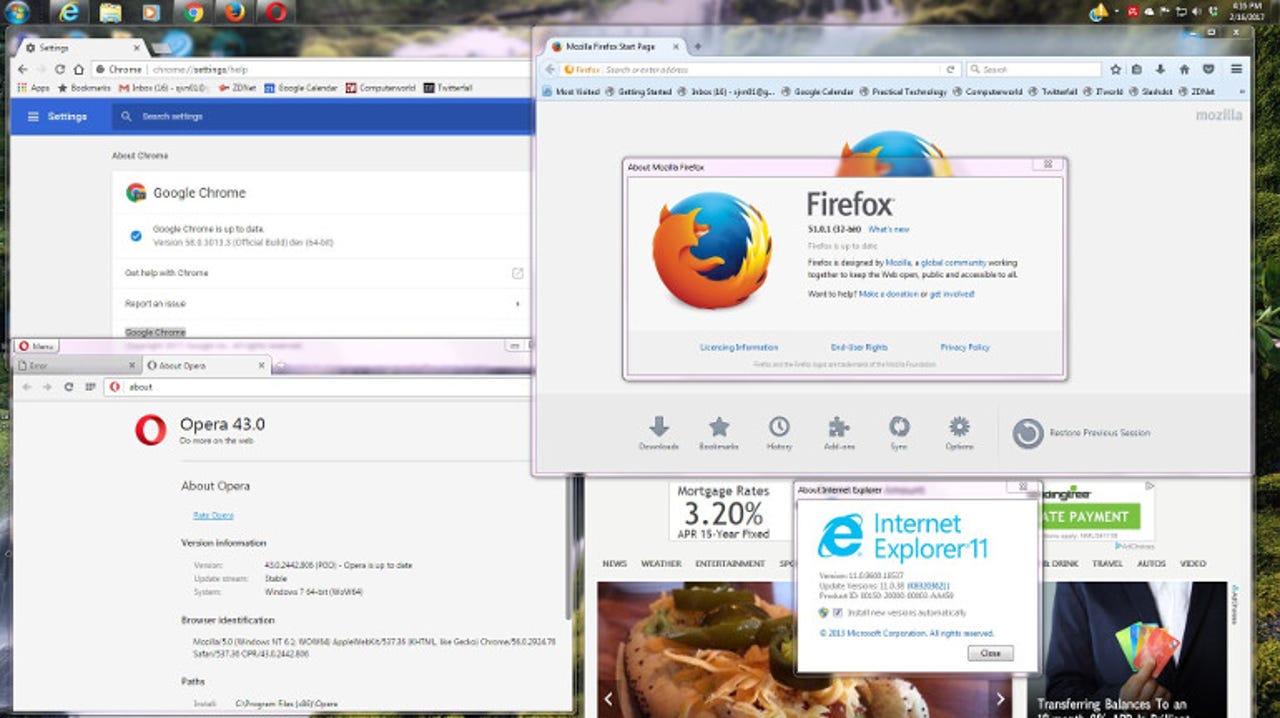
It's easy to block unwanted audio if you use Chrome, Firefox, Opera, or Vivaldi. It's almost impossible if you use Edge, Internet Explorer, or Safari. (Image: sjvn)
Enough already!
I can live with ads. I make my living from websites with ads. Even ad-blocking software, like the great open-source Ad-Block Plus, allow Acceptable Ads that don't shove their way into my face. But, this new wave of yakety-yak ads is driving me crazy.
Fortunately, Chrome, its relatives, and Firefox enable you to stop the noise. Here's how you do it.
The Chrome extension MuteTab gives you control over audio in all your browser tabs. While Chrome includes the built-in ability control the sound from your tabs, it can still be a pain to track down which tab is being noisy. MuteTab makes it easy to see what tabs are talking and lets you mute all of them or just the tabs in the background. You can also set the extension to mute all tabs, background tabs, or incognito tabs by default. I like this extension a lot.
MuteTab makes it easy to control the audio on Chrome, Opera, and Vivaldi.
You can also block some auto-play video and auto in Chrome by using its built-in settings. To do this, take the following steps:
1) Enter "chrome://chrome/settings/content" into the URL bar.
2) Scroll down to the Flash heading and set it to "Let me choose when to run plugin content."
3) Scroll further down to Unsandboxed Plugin Access and set it to: "Ask when a site wants to use a plugin to access your computer."
These setting won't stop everything, though, because many sites now use HTML5 instead of Flash for video and audio. HTML5 support is built-in into Chrome. If you want more than MuteTab, use Disable HTML5 Autoplay
Disable HTML5 Autoplay is handy, but it's more complex than MuteTab. You can use the extension to disable all HTML5 audio and video autoplaying. It works by removing the HTML autoplay tag from web pages before. You can adjust how it handles domains by adjusting the program.
Both above extensions should also works with the Opera and Vivaldi web browsers. This works because both are built on top of Chrome's foundation programs: Chromium and Blink.
Firefox makes it easy to block autoplay content.
Firefox makes blocking autoplay audio and video easy.
1) Enter "about:config" into the URL bar.
2) If you get a warning message about "This might void your warranty!" continue on.
3) Now, type "autoplay" into the search box.
4) This will bring up a preference named "media.autoplay.enabled." Double-click it so that the preference changes to False.
Internet Explorer (IE) used to make blocking unwanted audio and video easy. All you had to do was run Tools/Safety from the menubar and switch on ActiveX Filtering. No fuss, no muss. Unfortunately, almost all autoplay displays are now using HTML5, and IE 11 doesn't need ActiveX to run them.
That means, if you're using IE 11 or Edge or Apple Safari, you're out of luck.
There is one radical method that works. Go to a noisy site, then use IE 11 menu bar, and go into Tools/Internet Options/Security. Once there, move to the Restricted site entry and then press the Sites radio button. From here, add the website to the Restricted list. The next time you visit it, you'll find that there's no longer any autoplay content. You'll also be missing some other content, but for most sites, the main images and text will still display.
It's not pretty, but this is the only way you can currently block autoplay content with Internet Explorer. (Image: sjvn)
Ideal? No, but it does work.
Hopefully, web browser developers will get on the same page soon and make it easy to turn off all autoplay audio and video content. The advertisers may love it, but the rest of us hate it.
Related Stories:
- Chrome is the most popular web browser of all
- What's the fastest Linux web browser?
- What's 2017's fastest Windows 10 web browser?
- What's Windows 7's fastest web browser?
VIDEO: How stealing your data just got easier