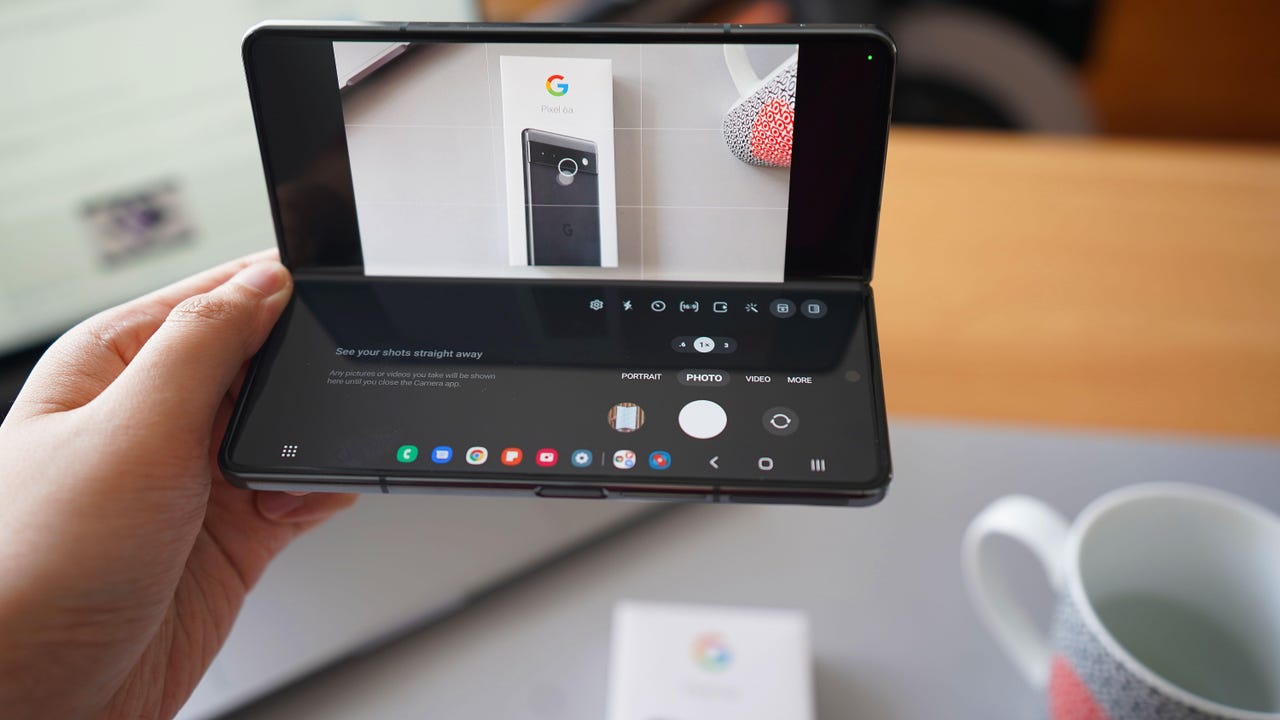'ZDNET Recommends': What exactly does it mean?
ZDNET's recommendations are based on many hours of testing, research, and comparison shopping. We gather data from the best available sources, including vendor and retailer listings as well as other relevant and independent reviews sites. And we pore over customer reviews to find out what matters to real people who already own and use the products and services we’re assessing.
When you click through from our site to a retailer and buy a product or service, we may earn affiliate commissions. This helps support our work, but does not affect what we cover or how, and it does not affect the price you pay. Neither ZDNET nor the author are compensated for these independent reviews. Indeed, we follow strict guidelines that ensure our editorial content is never influenced by advertisers.
ZDNET's editorial team writes on behalf of you, our reader. Our goal is to deliver the most accurate information and the most knowledgeable advice possible in order to help you make smarter buying decisions on tech gear and a wide array of products and services. Our editors thoroughly review and fact-check every article to ensure that our content meets the highest standards. If we have made an error or published misleading information, we will correct or clarify the article. If you see inaccuracies in our content, please report the mistake via this form.
5 hidden Samsung Galaxy camera features you should be using

Smartphone cameras have gotten so good over the past years that no matter which flagship (or even mid-range device) you buy, the output should be more than passable. Now, it's just a matter of how we can capture photos more effectively and efficiently.
Also: How to use the Galaxy S23's magical Photoshop-like trick
In this guide, I'll break down five hidden camera features found on Samsung Galaxy devices, because (1) Samsung smartphones make up a good chunk of the global market, and (2) they're often packed with a few too many features for a regular person to sufficiently explore -- many of which are actually quite useful.
View at Samsung1. Shot suggestions for better framing
As weird as it sounds, I like to compare framing a photo to plating food. How the food (or, in a photo's case, the subject) is presented evokes a certain emotion and response, either positively or negatively. That's why Samsung's Shot suggestions is a feature I highly recommend turning on, even if you no longer consider yourself to be a beginner photographer.
Review: Samsung's Galaxy S23 Plus is the Goldilocks of its 2023 smartphone lineup
The feature, which is turned off by default, uses your phone's AI object detection to give you an indicator of where to best position the camera. With a bit of shifting and tilting, you can easily capture your subject without it looking off-centered. Here's a GIF demoing Shot suggestions.
You can turn on the feature by opening the camera app, tapping the settings icon (gear), and then toggling on "Shot suggestions".
2. Grid lines are your best friend
If you prefer framing and capturing photos manually, grid lines are your best friend. By turning on the setting within the camera app, your viewfinder will display a faint 3x3 grid to help you position your subjects just right.
Also: 7 things you didn't realize your phone can do
For example, I use grid lines as guides when I'm capturing product photos for reviews. When the subject is within the middle box of the grid, I look at the area surrounding it to ensure even spacing.
The blue circles represent the ideal corners that you want to frame your subject on.
I also use the built-in grid lines to fulfill what photographers call the "rule of thirds," a composition that places a subject within the corners of the center box (see reference image above) to draw focus on it.
3. Floating shutter button
I feel like I say this year after year but smartphones are becoming increasingly unwieldy. The Samsung Galaxy S23 Ultra that I recently reviewed had a massive 6.8-inch display which, especially when encased by a case, made taking photos an ergonomic nightmare.
Review: Samsung Galaxy S23 Ultra: Best smartphone of the year (so far)
One feature that genuinely helps with capturing photos and videos in comfort is the floating shutter button. It's a setting that's existed in Galaxy phones for years now, but I'm always surprised by the number of people who don't know about it and are delighted when they find out about it.
You can activate the floating shutter button by opening the camera app, tapping the settings icon, then "Shooting methods," and toggling on "Floating Shutter button."
Also: The best cameras for beginners
To use the feature, all you have to do is, from the main camera screen, swipe outward from the shutter button as if you're pulling it away from its default spot. A second shutter button should appear, which you can drag to anywhere on the screen that you'd like. I've found the upper right corner to be the most natural when the phone is held in landscape orientation.
4. Hands-free capturing
When it comes to taking family photos or really anything that involves setting the phone down, a countdown timer is often your best friend. But, to save someone from having to set a timer and quickly find an open spot to squeeze in, try using a voice command or palm gesture to trigger the photo capture.
From the camera settings, tap on "Shooting methods," and then toggle on "Voice commands," "Show palm," or both. You can use them interchangeably. When activated, you can trigger your phone's shutter button when you say one of the keywords ("Smile," "Cheese," or even "Record video") or simply show your palm -- think waving your hand at the camera.
Also: 5 hidden features on the Galaxy S23 series
The best part is, both methods automatically set a two-second timer so you have a moment to set your hand down and position yourself just right.
5. The S Pen does more than take notes
If your Galaxy phone has a built-in S Pen, then you may familiar with its note-taking capabilities. But, did you know that the S Pen doubles as a Bluetooth shutter button?
Also: How to use your S Pen like a magic wand
Whether you have an older Galaxy Note device or a new S23 Ultra, the S Pen, which is automatically paired to your smartphone via low-energy Bluetooth, supports a series of photo and video-capturing gestures. Here's the full list:
- Press the side button to snap a photo or video.
- Press and hold the side button to snap a burst shot.
- Press and hold the side button while swiping up or down to flip the camera (from rear to front).
- Press and hold the side button while swiping sideways to navigate the camera modes.
- Press and hold the side button while twirling the stylus clockwise to zoom in or counterclockwise to zoom out.