Windows 10 tip: Make your mouse pointer easier to locate

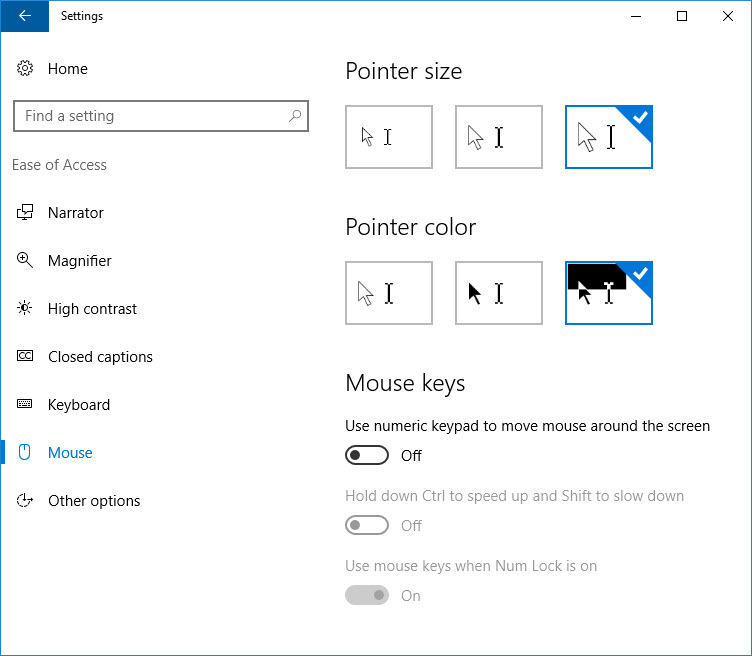
Use these settings to enlarge the mouse pointer so it's easier to spot.
Finding a tiny mouse pointer can be a frustrating task, especially on a super-high-resolution laptop screen, where that white pointer can hide in plain sight.
For years, Windows has offered an option to change the size and color of the mouse pointer to overcome this annoyance, but the settings are buried in a hard-to-find Mouse Properties dialog box. Windows 10 offers an easier access point.
Go to Settings > Ease of Access > Mouse to see the two options shown here.
The first lets you change the size of the mouse pointer and insertion point (the bar that indicates where you can click in text) to large or extra large.
The second setting adjusts the pointer color. You can change the default (white with a thin black border) to an all-black scheme, but I prefer the Inverted setting, which changes the pointer from light to dark and back again, depending on the background.
A few options are still available only in the old Control Panel. Search for Mouse Properties and click the Pointer Options tab to turn off the option that hides the pointer while you type or to show a pulsing circle around the pointer when you press the Ctrl key.
Previous tip: Back up your third-party hardware drivers
Next week: Another Windows 10 tip from Ed Bott
see all of ed bott's Windows 10 Tips
Here's what Windows 10 Creators Update can do: