Windows Small Business Server 'Aurora'
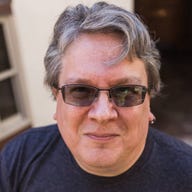
One big problem for any small business adding a server to its network is the inescapable fact that IT infrastructure requires management. Small organisations can't afford full-time IT support, and managing an industry-standard server (whether it's running Linux, Windows or OS X) takes time. However, you don't need to know about managing Active Directory if all you want to do is share documents and keep your desktops and notebooks backed up.
Cloud services are one option for small businesses, with hosted email and collaboration tools taking the heavy lifting away from a small in-house network. Not only do cloud services outsource what could be expensive and time-consuming infrastructure, but they also allow smaller organisations to use the same tools and services deployed by much larger enterprises. However, there's an overhead in handling service provisioning for users — and in removing access cleanly when a user leaves the office. Users also have to struggle with multiple usernames and passwords, and with inconsistent password-management policies and procedures.
Microsoft's Home Server went some of the way to giving small businesses what they need, with tools for handling backup and giving small networks centralised storage, but it wasn't quite enough. There was no way to centrally manage users, and no way of sharing those managed identities with the outside world. At heart, Home Server is a very PC-oriented experience — one that works well in the home, but struggles when exposed to the wider internet.
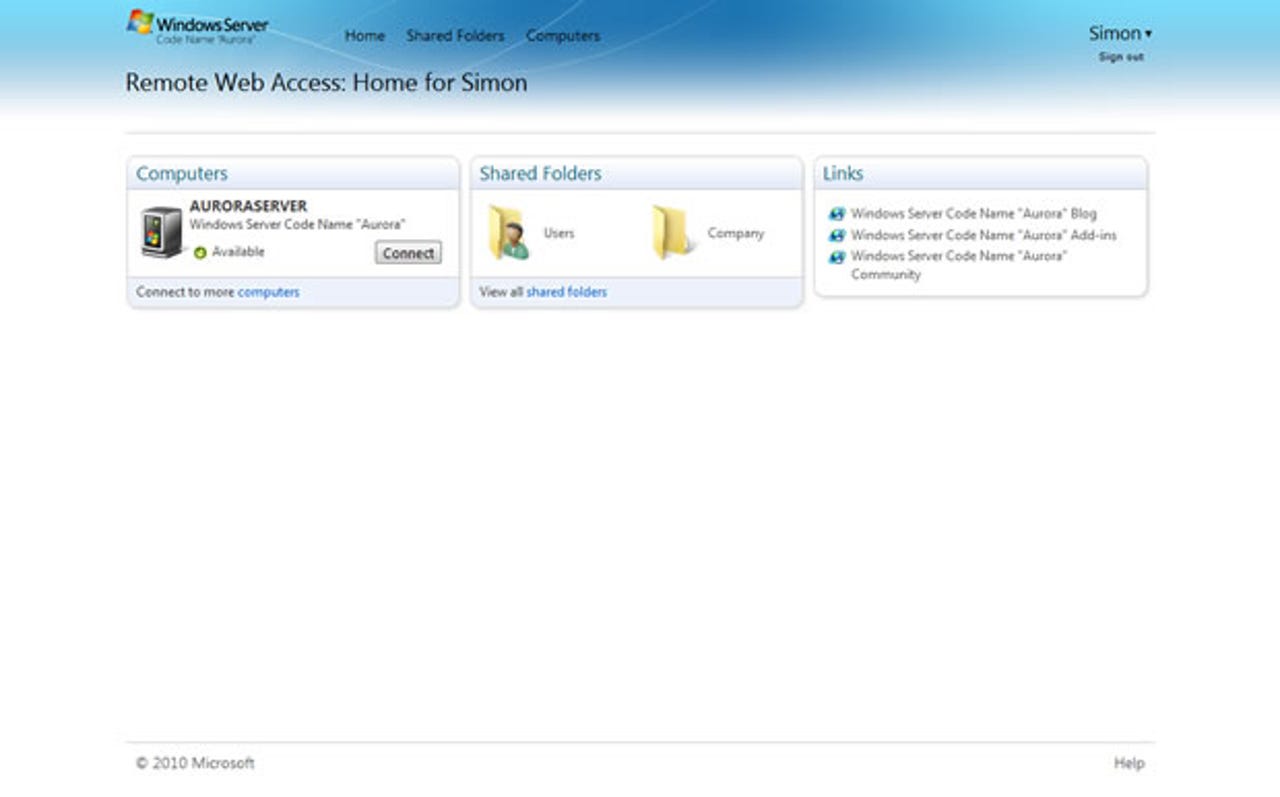
Windows Small Business Server 'Aurora' provides Home Server-like storage and backup, along with an easy-to-manage version of Active Directory and remote web access. For more SBS 'Aurora' images, see our screenshot gallery
The upcoming 'Aurora' release of Microsoft's Small Business Server attempts to bridge that divide, bringing Home Server-like managed storage and backup together with an easy-to-manage version of Active Directory (along with directory federation tools that link on-premises identities to the cloud). Built on the same code-base as the 'Vail' release of Home Server, Aurora is designed to be a headless file server with RAID-like data protection, and limited support for applications. A client-side agent simplifies connection to the server, and handles backing up user data, while a remote web access function takes files out to the wider internet, for access at home or on the road.
We've been exploring a pre-release version of Aurora for a while now, looking at the platform's features and examining just how easy it is to use — for both part-time administrators and end users unfamiliar with the way servers work.
Setting up Aurora
As it's still beta code, we set up a basic Hyper-V virtual machine to host Aurora. Our VM had two cores, 2GB of RAM and 200GB of storage (there's a minimum requirement of 160GB, for the first hard disk in the system to host the base Aurora OS). Setup is straightforward and needs minimal user intervention. In practice we're expecting Aurora-powered devices to come from OEMs much like Home Server currently ships, with the OS pre-installed and ready to go. Even so, some ISVs and consultants might prefer to build their own custom Aurora systems. Alternatively the relatively low-power OS could be used to extend the life of older servers, repurposing them as workgroup or branch-office servers. Aurora is based on Windows Server 2008 R2 and is therefore 64-bit only, so you'll need to ensure that any hardware is 64-bit capable.
Windows SBS Aurora is straightforward to install, requiring only a handful of reboots to complete the process
You start the setup by choosing a hard disk for the installation. One that's done the process is largely automatic, with just a handful of reboots required to complete the installation. A Windows 7-like startup screen welcomes you to the final setup steps, which involve choosing a locale, checking that the time is correct and filling in a product key. Next you'll begin the process of building the Aurora Active Directory, with an organisation name, an internal domain name and a server name. It's important to remember that Aurora is most definitely a member of the Small Business Server (SBS) family, and it needs to be the master of its own domain. You can't join SBS Aurora as a member server in an existing Active Directory, making it only suitable for small office or branch office use. Nor can you change that domain name or server name without a complete reinstall. After giving an administrator account name and password, the server finishes off the installation — a process that takes several minutes.
Everything in Aurora is designed to be controlled from a single central dashboard, which you can view through a client application or by using Remote Desktop Services to connect to the server (and there's always the option of hooking up a monitor and keyboard). Although you do get access to other Windows Server features from the remote desktop, in practice they're irrelevant and can cause confusion.
Aurora is controlled through a single central dashboard, viewed either via a client application or using Remote Desktop Services
Configuring Aurora
You'll find the dashboard clear and well designed, with a task-centric look and feel. That's a good thing, as it makes it simple for part-time administrators to log in, do what they need to do, and log out — saving time and money. The initial Getting Started view lets you set up updates, as well as providing options for backing up your server to an external USB drive. Microsoft recommends using two external drives, switching them out nightly and storing the drive that's not being used for the night's backup offsite.
Other Getting Started options let you set up how files and folders are shared, and introduce you to Aurora's centralised storage features. It's important to understand these, as they're very different from the traditional approach to drives and storage. Like Home Server, Aurora treats all the drives connected to a server as a pool of storage that can be used to share files across multiple drives (including adding data protection by automatically creating duplicates). It's an approach that gives users the security of RAID, with the flexibility of a storage fabric — and without the complexity of managing both. One thing to note with the beta code is that the cloud-hosted help files aren't present, which makes some of the Getting Started pages hard to use.
The file area of the Aurora web access application has a familiar Explorer-like look and feel, and files can be download to any PC as required
You'll want to set up remote access early on, as this gives Aurora users access to their files anywhere they can use a web browser. You'll need to have the appropriate ports open in a firewall for this to work, although Aurora will attempt to use UPNP to configure your router automatically. Once the router is configured, Microsoft gives you two options for managing remote connections. The first is to use your own domain name and router to set up Aurora like any other web server. The other is to use Microsoft's own cloud-based reflection tools to connect using a Microsoft-hosted dynamic DNS service. This is probably the simplest approach for small networks (and it's free). More complex networks, especially those including routers with multiple IP addresses, will need to use the more traditional approach to avoid routing problems.
The user experience
Users connecting to Aurora's remote web access will find the server's default web pages very reminiscent of Microsoft's Live consumer online services. It's an approach that reduces learning curves, and helps familiarise less experienced users with using a server. You can connect directly to shared files, or open a Remote Desktop connection to the server or to a connected desktop PC. The last option means users will be able to work with their PCs wherever they are, without needing a subscription to a third-party service. Aurora uses Microsoft's Remote Desktop Services, acting as a gateway device to connected PCs wherever they may be.
Adding users to Aurora is very easy. A simple wizard collects basic user information and lets you set a password, hiding all the complexities of Active Directory. Microsoft's default password rules mean that users need to deploy strong passwords, keeping their connections more secure. With Aurora acting as a gateway to cloud services using federated Active Directory connections, it's important to enforce strong passwords — especially for working with services that handle sensitive business data, like Microsoft's BPOS-hosted Exchange and SharePoint. You can use the wizard to set user permissions for remote access to folders and PCs.
Once users have been set up, you'll need to connect PCs and notebooks to the server. If you've used Home Server, you'll find the approach familiar enough. PCs connect to a download page on the Aurora server using their web browser, and then run the connection utility. This sets up the PC as a domain member and migrates files to the new domain user account. File migration can take some time, but once it's complete users can carry on using their PCs as if nothing has changed. The connection tool also installs a simple launcher application, which gives quick access to files and folders on the server. The installer also adds a backup agent to the PC (based on the consumer Home Server backup service), which handles the transfer of PC images to Aurora. It's unobtrusive, and can be configured to wake the PC from hibernation or sleep to handle overnight backups. The agent also acts as a simple computer health check, giving Aurora administrators a quick overview of network status.
Sadly we weren't able to test Aurora's cloud connections. There's an add-in folder where applications can be configured — but at this point in the beta cycle there's nothing available yet. Active Directory federation is well documented, though, and readily available libraries and sample code will simplify the development of connected services.
Verdict
A business version of Home Server is something we've been suggesting that Microsoft deliver for a while now, so we were predisposed to like Aurora. Even so, we were prepared to be disappointed, as it's hard to adapt consumer services for business environments. However, Microsoft does seem to have got things right this time.
Windows Small Business Server 'Aurora' is easy to use, hiding the complexities of Active Directory behind a clean, well-designed appliance-like inferface. Small businesses looking for a first server will find Aurora easy to integrate, turning workgroups into domains without requiring complex IT infrastructure or even much in the way of system administration. If you're planning to support a network with less than 25 users and PCs, this could well be the way to go — especially if you want to use cloud services for email and collaboration and want to keep the number of user passwords and logins under control.