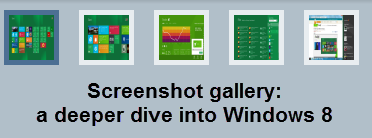A deeper dive into Windows 8: can Microsoft's big bet pay off?

There's no question that this is a thoughtfully designed, thoroughly engineered release. If you had any doubts, just read through the Building Windows 8 blog, where Windows boss Steven Sinofsky and a parade of program managers have published one epic post after another explaining the history, evolution, and design philosophy that went into every new feature in Windows 8. As of today, that blog is up to 30 posts (at least one of which was more than 8800 words in length) and has inspired more than 8,000 comments.
I've heard senior execs call this the biggest bet Microsoft has ever made. There's no question it's the biggest change since Windows 95.
I've talked in private to Microsoft employees who are split on the wisdom of the new operating system's radical reimaging. Many think it's brilliant, others are skeptical, a few are convinced it's a disastrous wrong turn. Customers and Windows users I talk to are split along roughly the same lines.
Making a change of this magnitude to a product that is 25 years old, has a billion customers, and is still growing? That takes guts and a willingness to alienate some customers in the interest of building a platform that can last another 25 years.
All the explanations, all the comments, all the criticisms are interesting. They're also mostly a sideshow. The Windows 8 engineering juggernaut is rolling along at full speed, and while the feedback will certainly inspire some minor tweaks in the coming months, it's not going to cause a great rethinking of the great reimagining.
What I find most interesting about the Windows 8 discussion so far is how little of it is based on personal experience. Now that I've had a chance to use and dissect the Windows Developer Preview for the past month, I want to offer a deeper look at what's inside and some predictions about what you can expect in the future.
This deeper dive is divided into four parts:
Page 2: The misunderstood Start screen No, it's not the "Metro shell." It's a full-screen replacement for the familiar Start menu. Brilliant idea or a bridge too far?
Page 3: What's next for the Windows desktop? There are virtually no "immersive," Metro style apps for the Windows Developer Preview, which means anyone testing this pre-release is going to spend time in an environment that looks an awful lot like Windows 7. So what's new? And what can we expect to change?
Page 4: To touch or not to touch? This is the one complaint I've heard above all others. Do people really want touchscreens? Will they use them? I share my personal experience with three touch-enabled form factors.
Page 5: Security and reliability Yeah, I know. Microsoft claims every version of Windows is more secure than the previous one. Windows 8 is no exception, but it pushes some boundaries with new features that have already inspired controversy.
See also:
- Windows 8 Unveiled
- Windows 8 wish list: 10 Metro-style apps I want to see
- Five unanswered Windows 8 questions
- Windows 8: what you need to know to be productive now
Page 2: The misunderstood Start screen -->
<-- Previous page
The misunderstood Start screen
I’ve now been using the Windows Developer Preview for a month. As with any new Windows release, my goal was to get past the overall user experience and dig into the internals and the fine details in preparation for the beta release, whenever it arrives.In my first look at Windows 8, I described my initial reaction to the new user experience as "disorienting." After 15 years of using a relatively small Start menu, the transition to a full-screen Start did indeed take some getting used to. Sinofsky and team have published a series of lengthy, incredibly detailed posts ("Evolving the Start menu," "Designing the Start screen," and "Reflecting on your comments on the Start screen") to try to put the new design into context. Collectively, those three posts have attracted more than 1,700 user comments so far. Many of them are less than complimentary.
Microsoft's dilemma with redesigning the Start experience is a familiar one. People resist change. Expert users who have honed their technique and built up substantial muscle memory don't want to start over from scratch. But at the same time, if the paradigm for how we interact with computing devices is evolving to a full-screen model, there's no easy, incremental way to pivot. This is as good a time as any to throw the big switch.
I've been using Windows 8 on a variety of devices. One feature I like about the new design is that it scales for different screen sizes. Here, for example, are proportional representations of a 1920 x 1080 24-inch display (top) and a 1366 x 768 tablet (bottom):
One very perceptive observation I heard from a reader who is also using the Windows Developer Preview is that the animation for returning from the Start screen to the desktop creates the mental impression of an abrupt switch between environments.
Indeed, this phenomenon reminds me of older Windows versions where some animation effects were very slow and created the illusion that the operating system was sluggish. So, as an experiment, I disabled the animation that slides the new Start screen in. The effect was astonishing. Now, when I click the Start button on the desktop, the Start screen appears instantly. When I click a tile, the app opens instantly without a transition that calls attention to itself. It wouldn't surprise me if Microsoft fine-tunes these effects to make the transition smoother.
As I noted last week, the absence of any serious Metro style apps makes it hard to judge the platform, but you can get some clues from the sample apps. For example, the Stocks app allows you to enter a stock symbol and then "pin" the real-time trading information for that stock to the front page.
As I noted in a second look after a week of using Windows 8 (see "Windows 8: what you need to know to be productive now"), the more I use the system the more I realize it was designed as a “search first” experience. That search experience as implemented in the Windows Developer Preview is incomplete, especially when it comes to working with files. You can see "rich tool tips" now, but the ability to see full previews is essential.
Page 3: What's next for the desktop? -->
<-- Previous page
What's next for the Windows Desktop?
The Windows desktop will be around for a long, long time. In Microsoft's generous support lifecycle, every operating system gets a full decade: five years of mainstream support and five years of extended support. That means the Windows desktop, as implemented in Windows 8, will still be alive and kicking in 2022. We should all be so lucky.In the Windows Developer Preview, the desktop looks almost exactly like Windows 7, with just a few small tweaks. Will it change when the beta and RC and RTM versions roll around next year? Oh, absolutely. But let's be clear about where those changes will and won't be implemented:
- The core functionality of the desktop—how it works with the time-tested Windows APIs—will not change.
- The visual style, the look and feel? That will almost certainly change, probably with the introduction of a new default theme with a more Metro-like appearance.
Because there are no useful Metro apps to speak of, any non-developer (like me) who spends any appreciable amount of time with the Windows Developer Preview is going to spend the bulk of that time in the Windows desktop environment, where two specific changes stand out.
The first is Windows Explorer and the ribbon. The Microsoft blog post introducing the newly ribbonized Explorer has drawn more than 1,300 comments so far. Reading through Internet comment threads is never a pleasant experience, but any Microsoft coder or manager who dives in here had better be wearing body armor. A vocal minority of commenters called it "poorly designed, cluttered and visually distracting," "butt ugly," and "inexcusably dumb."
After using it for a month, I beg to differ. So does Windows expert Ciprian Rusen, who compared the new Explorer with its predecessor and found the ribbonized version 23% more efficient.
If you're a power user, here is one example that should win you over immediately. Sometimes you need to see file name extensions, but most of the time you want them turned off. In the Windows 8 Explorer, it takes two clicks to show extensions: one to switch to the View tab, a second to select this check box:
And when you're done, it takes only one click to clear the check box and hide extensions again.
In Windows 7, by contrast, it takes three clicks to open the Folder And Search Options dialog box and switch to the View tab, where you have to find the Hidden Files and Folders option and click to change it, then another click to close the dialog box. To switch extensions off again, you have to go through the same complicated process.
And then there's the new Task Manager, which for my money is the single greatest improvement in the new Windows 8 desktop. Besides having a cleaner, more readable design, it also consolidates a lot of useful detail about the system that used to be scattered in other locations. In addition to seeing how much memory is in use, for example, this Performance tab tells you how many physical DIMMs are installed and what clock speed they're running at. Nice!
As an exercise, one of the first things I did after installing the Windows Developer Preview was to take inventory of all the little applets and utilities that survived from previous Windows versions. Not everything got a makeover. The Windows Fax and Scan app, for example, still uses ugly Vista-style toolbars.
Something tells me we won't be seeing a feature-length blog post on that one anytime soon.
Page 4: To touch or not to touch -->
<-- Previous page
To touch or not to touch?
The single biggest complaint I've heard about Windows 8 to date involves the touch-first design.According to those critics, big swaths of Windows 8 make no sense without a touchscreen. The tiles on the Start screen are the right size for tapping on a tablet but are too big for a desktop monitor. The design philosophy for Metro style apps demands touch and seems oddly barren on a desktop. When you switch to the Windows desktop, the problem is reversed: trying to select files or close windows involves a lot of stabbing and missing, especially if you were born with fat fingers.
And then there's the "gorilla arm" argument: The human body was not designed for us to reach out and tap a screen that's 18 inches away, at least not for any prolonged period.
I've been using Windows 8 on three different touch-enabled form factors: an all-in-one desktop, a subnotebook, and a tablet. With each one, I've found a different mix of input methods is appropriate.
On the tablet, of course, it's all touch, all the time, with the occasional foray to the Windows desktop being ... tolerable.
On the desktop, where the monitor is exactly an arm's length away, I regularly use the swipe gesture to switch between apps. Touch also comes in handy for drive-by operations. I've configured the system with a PIN instead of a password, so I'll typically use the touchscreen to log on, then sit down and work mostly with the keyboard and mouse.
With a subnotebook sitting on my lap, I tend to use whichever input method feels most natural. With a small, unilluminated keyboard, that means the touchscreen more often than I would have expected.
Having used Windows tablets for years, I appreciate the layout and responsiveness of the default onscreen keyboard. A nice touch? If you tap the Ctrl key, you can see which keys are available as shortcuts:
One design decision I don't understand is the curious omission of two keys: there's no Windows key, and there's no Alt key. That makes a surprising number of standard shortcuts literally impossible to use with the onscreen keyboard.
On a 1366 x 768 screen in landscape mode, the keyboard takes up a surprising amount of room—maybe a little too much. For now, the only Metro style app available for long term use is the plugin-free "immersive" Internet Explorer. If you tap in the address bar and begin typing, you get a filtered selection of favorites and previously visited websites.
Those tiles are easy to see and tap, but the keyboard takes far more than half of the screen real estate—an awkward layout.
One surprisingly sophisticated addition in this build is the touch-friendly Magnifier utility. When you activate it, a border appears around the current app window, for scrolling. Plus and minus keys in the corners let you zoom in or out with a tap.
As far as I'm concerned, the jury's still out on the touch/no touch question. Until a new generation of apps and hardware appear, there's no way to answer the question for now.
Page 5: Security and reliability -->
<-- Previous page
Security and reliability
With every new version, Microsoft brags that this is the most secure Windows ever. That's almost a checklist item. After all, would anyone really design and release a computer operating system that's less secure than its predecessor?Windows 8 will, I am sure, hew to the "most secure ever" tradition. But based on what I've seen so far, it might have a legitimate claim to the most impressive list of new, high-profile security features.
For starters, there's the secure boot feature, which works with UEFI systems to extend protection against malware and rootkits to the pre-boot process, before Windows is even loaded. It's a controversial feature, one that Linux advocates claim is at least partially anticompetitive. The only commercially available PC that currently supports this feature, to the best of my knowledge, is the Samsung tablet handed out to attendees at the September BUILD conference.
Less controversial but equally meaningful is Microsoft's decision to build a full antivirus program into Windows 8. That's a first, although Microsoft has been creeping closer to this day for several years. First there was the paid Windows Live OneCare, which made its retail debut in 2006, just ahead of Windows Vista. Then there was the free Microsoft Security Essentials, which debuted in 2009, a month before the launch of Windows 7. And now the core antivirus engine and updater are being folded into Windows 8 as a standard feature, under the Windows Defender name.
If that seems like an odd decision, blame it on antitrust. Windows Defender has been a standard feature in Windows for roughly five years, with limited features aimed mostly at blocking spyware. But one can credibly argue that upgrading the functionality to include malware protection is a natural evolution, and since no one complained about it previously, well ...
SmartScreen filtering is another feature that is getting a serious expansion in Windows 8. The feature was originally introduced in Internet Explorer and has been steadily improved through the years, with impressive results. For Windows 8, the protection extends to all files, not just those downloaded through Microsoft's browser.
Chester Wisniewski of security vendor Sophos wrote a critical review last month claiming that the new Windows Defender failed to detect the standard EICAR test file used to demonstrate antivirus protection.
Ten days later, I tried to replicate his results and couldn't. Windows Defender blocked every variant of EICAR I threw at it, whether I was creating the file from scratch, downloading it from the web, or copying it from a USB flash drive. Given that the engine and signatures are the same ones used by Microsoft's enterprise Forefront product, I'll chalk the earlier result up to a fluke or a bug in prerelease code.
Finally, there's a substantial revamp to a feature that's arguably security related. Historically, Internet Explorer has offered to save login information—usernames and passwords—for websites. Most security professionals (myself included) advise disabling this feature in Internet Explorer 9 and earlier. Windows 8 moves the interface for managing this storage vault to Control Panel (alongside the previously available store for Windows Credentials) and gives you the ability to manage individual saved logons manually.
What isn't clear yet is whether apps (and especially browsers) other than Internet Explorer can tap into the Web Credentials vault. Nor is it clear where those web credentials are saved.
Indeed, that's just one of so many questions still to be answered about Windows 8. I've got lots more work to do between now and the final release next year. If you have questions I haven't covered yet, click the Contact button in my bio at the bottom of this page and send me a note. I can't promise a personal reply, but I read every question and comment I receive.