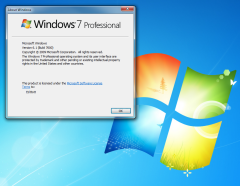Windows 7 first look: More than just "Vista, fixed"

[Update; For my final, official review of Windows 7, see Windows 7: An impressive upgrade. For a hands-on look at the final code in action on 10 desktop and notebok PCs, see Windows 7 in the real world: 10 PCs under the microscope.]
Windows 7 won’t be officially available to the public until next week—Thursday, August 6, to be exact—when MSDN and Technet subscribers will finally get the chance to download the software legitimately and activate their copies with product keys. It’s the first step on a long rollout that will end October 22 when the software will be available for purchase in retail boxes and on new PCs.
I’ve been able to get a head start, using the official RTM build (7600.16385). For the past 10 days, I’ve been methodically installing and testing the final release of Windows 7 on a wide range of desktop and notebook configurations in my home and office. I’ve done upgrades and clean installs, with and without the Easy Transfer utility, using different editions in 32-bit and 64-bit flavors. I’ll have a through review of Windows 7 later. Today, I want to offer some first impressions and an image gallery based on my initial experience with these final bits.
Windows 7 isn’t perfect, but it is greatly improved over its predecessors in many ways. Calling it an “evolutionary” release in comparison to Windows Vista is probably a fair characterization. However, if you assume that Windows 7 is simply “Vista, fixed,” you’ll miss many small but meaningful changes and several large ones that give Windows 7 its own identity. In daily use, I continue to be impressed by the attention to detail that went into the Windows 7 iterations of features that are part of every Windows user’s daily routine. I’ve also found some hidden gems, which I’ll spotlight here.
[See my image gallery for a close-up look at key features and hidden gems in Windows 7 RTM]
From a design standpoint, Windows 7 makes the 2001-vintage XP design look downright primitive. Switching between Vista and 7 is less jarring, but the improvements in consistency and visual presentation are still noteworthy and make 7 feel more graceful and modern. The palette is softer, and many of the UI rough edges have been smoothed out.
Arguably, the visual presentation is just eye candy. The more important changes, as far as productivity is concerned, are those that improve usability. When I switch from Windows 7 to a PC running an earlier version of Windows (or, for that matter, running OS X or Ubuntu), I miss some of the window management tricks that I’ve come to rely on, including the ability to peek at thumbnails of open windows on the taskbar and to “snap” windows into position with a flick of the mouse.
Over several months of use, I’ve really come to appreciate Jump Lists, which are pop-up menus that can be summoned with a right-click on a taskbar icon (or, more easily, with a quick upward flick of the mouse. The default Jump List for a program allows you to see a list of recently used files and pin favorites to the menu.
I fully expect that some Windows veterans will grumble over a few of the changes in Windows 7. In some cases, those are just different approaches to design. In others, they reflect the Windows 7 learning curve. As I’ve discovered after six months of intense research, some new features take a while to adapt to. A few, like Libraries, which are the new default file-organization scheme in Windows Explorer, are deceptively complex and require some basic training before they can be used to best advantage.
Next page -->
<-- Previous page
In terms of performance, Windows 7 feels quick and responsive. It’s a solid performer even on hardware originally designed for Windows XP, and I’ve found that it uses significantly less memory, disk space, and CPU cycles than Vista. The Windows Experience Index, which was initially intended as a marketing tool for Windows Vista, now does a more through job of testing and reporting on your system’s capabilities (more on that next week). One of my favorite new Windows 7 features is Resource Monitor, which allows you to perform some serious real-time sleuthing into running programs, services, and processes to see which ones are affecting performance or making unexpected network connections.
When I’ve clocked startup and shutdown times, I’ve found them to be similar to a well-tuned PC running Vista SP2. The most noteworthy difference is a reduction in unexpected shutdown delays caused by a process or program that refuses to surrender its hold on system resources. Windows 7 does a much better job of bulling past those sorts of obstacles. Sleep and resume operations seem faster and more reliable on Windows 7 than on Vista; I’ll do some more controlled tests between now and next week’s full review.
In terms of multimedia, the biggest news in Windows 7 is that it now supports most popular audio and video formats. You can play back MP3 and WMA tracks as with previous Windows versions, but now you can also use built-in Windows code to play unprotected music ripped and saved in iTunes or purchased from the iTunes Music Store in AAC (M4A) formats. You can also play movies captured by digital cameras in QuickTime Movie format. Neither iTunes nor QuickTime is required for playback of either format. Windows 7 also supports playback and streaming of video files compressed with the popular H.264/AVC codec; however, it does not natively support the popular Matroska (MKV) container format (DivX is working on a solution that will add MKV support to Windows 7 via the Media Foundation framework.)
Several new features in Windows 7 are interesting more for their potential than for what they actually deliver today The new Devices and Printers folder, for example, offers a simplified view of user-managed devices, with icons that a hardware maker can customize so the device icon looks exactly like the physical device it represents. The accompanying Device Stage interface for managing those devices offers a user-friendly alternative to geeky dialog boxes, especially for managing MP3 players, mobile phones, and printers (as in the example shown here).
We won’t know until sometime after October 22 whether and how quickly hardware makers will jump on this particular bandwagon.
Earlier, I mentioned hidden gems in Windows 7. One excellent example is buried in the Sound Control Panel, where you might never notice it. Plug an external device into your sound card’s input jack (Microphone or Line In, for example) and you’ll see a new Listen tab that allows you to direct that input to an output device. Using this feature, you can play your portable music player through your PC speakers without requiring any additional software. (You can see the user interface for this feature in the image gallery.)
Next page -->
<-- Previous page
The first wave of reviews for any new operating system always overemphasize the ease of use (or lack thereof) in the setup and upgrade process. That’s only natural, especially in this case, because of the pent-up demand for an XP replacement that isn’t Vista. Over time, the overwhelming majority of people will get a new version of Windows with a new PC and won’t have to deal with setup issues, but it’s a big deal for upgraders and enthusiasts.
On modern hardware (dual- or quad-core CPU, fast hard disk), I found clean install times consistently under 30 minutes. Copying the setup files to a bootable hard drive or USB flash drive cuts about 10 minutes off the setup time. Upgrades took an average of an hour or so. The most recent upgrade, over an installation of Windows Vista Home Premium on a Hewlett-Packard small-form-factor PC used as a Media Center PC in the living room, was almost effortless. Every installed program worked with no modification. The only manual change I had to make was to replace the included Nvidia driver with the complete package from Nvidia’s website, so that I could adjust the image size on the HDTV to which it’s connected.
In an earlier post (and accompanying image gallery), I spotlighted the Windows Easy Transfer utility, which migrates data files and settings for Windows and many popular programs from an old Windows installation to a new one. For anyone upgrading from Windows XP, it’s literally the only way to go (short of third-party software). As part of the migration from RC to RTM on my main desktop system, I used Windows Easy Transfer, which did a flawless job moving data files and was surprisingly effective with program settings. Reinstalling programs is a tedious process, but the Windows Easy Transfer report made it much easier by providing a checklist and download links for most of the software installed on my old PC.
I’ve written a couple of recent posts discussing what’s in the different editions of Windows 7, with an especially close look at the default consumer version, Windows 7 Home Premium. I’ve used all four retail editions over the past 10 days in a variety of roles, including the much-maligned Starter edition. I’ll have more on those differences next week. I’ve also been switching between 32-bit (x86) and 64-bit (x64) Windows versions with no real impediments. In fact, in normal use it’s almost impossible to tell which version is running without consulting system tools. One of the biggest concerns I’ve heard from people considering an x64 upgrade is whether they’ll find support for hardware and software they use. My experience says that the majority of people will have a smooth 64-bit upgrade.
Overall, this flurry of OS installs has made me appreciate Windows 7 even more than I did during earlier rounds of the beta cycle. I’m looking forward to putting together a detailed look at the final product next week. If you have any special requests, leave them in the Talkback section below.