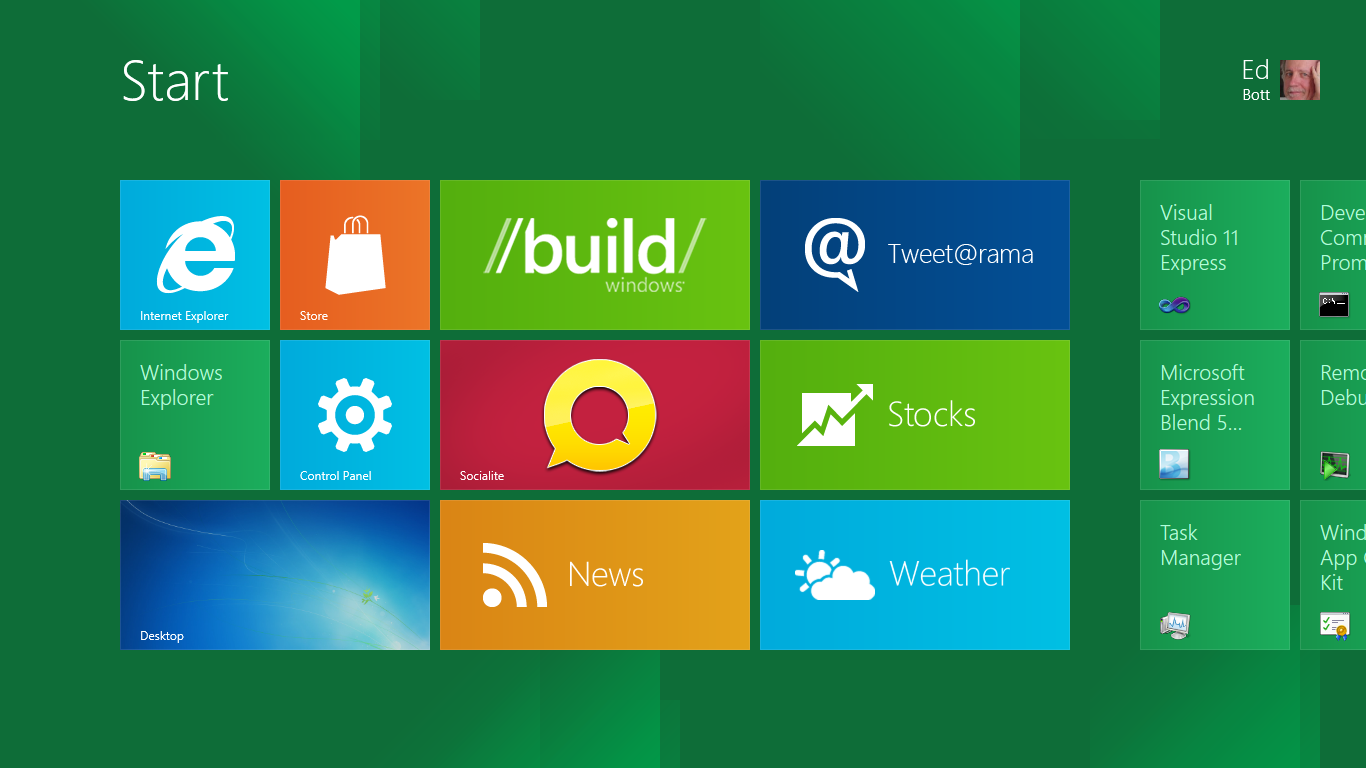Windows 8 unveiled

If you think you know what to expect from Windows 8, just wait till you get your hands on it.
I stayed up far too late last night, experimenting with the developer preview build that Microsoft will show off to the public for the first time today. I wanted to get a good night's sleep, but I literally couldn't keep my hands off the sleek Windows 8-powered tablet that I have on loan for the rest of this week.
Screenshots: First look at Windows 8
The new OS has more than its share of rough edges, and the new "modern shell" is disorienting—at least initially. And Windows boss Steven Sinofsky took great pains to stress that this is not a launch but rather the initial availability of the platform for developers. Still, after a few hours of increasingly addictive hands-on experience, I am convinced that this new release will indeed be a very big deal.
Although you can use Windows 8 with a mouse and keyboard, it's at its best on a touchscreen-equipped tablet like the one I tested. The form factor is thin, but this compact PC is no lightweight; there's a fully loaded PC under the hood, with an i5 processor, 4 GB of RAM, and a speedy solid-state drive. With a screen resolution of 1366 by 768, it's capable of playing high-definition videos and meets the minimum spec to arrange two of the new Metro-style apps side-by-side.
The Windows 8 difference is obvious from the moment you boot it up. As part of the setup process, I configured the system to use my Windows Live ID and password as the login, which automatically picked up my picture for the user tile on the Start page. Choosing this configuration also allows you to sync your personalized settings to the cloud so they can roam with you as you switch between devices.
Getting around in the new shell via a touchscreen device tablet requires mastering a few gestures:
Swipe in from the right side of the screen to display the vertical strip of "charms" (that's the official name) shown here. The five icons replace the Windows Start menu and allow quick access to commonly used functions. A Windows button in the center returns to the Start screen (mimicking the action of the equivalent hardware key with the Windows logo on it). While the charms column is visible, the main screen also shows the date and time and provides quick visual indicators for battery life, WiFi status, and other useful details.
Metro-style apps are borderless and occupy the full screen. If your display has a resolution of 1366 by 768 or better, you can snap a Metro-style app into a skinny strip along the side, with another one occupying the remainder of the screen. Ironically, the feature that gave the operating system its name is gone for new Metro-style apps—there's no option for overlapping windows except on the traditional desktop.
When a Metro-style app is running, you can swipe up from the bottom or down from the top to display commands that are available for that app, as shown here. This behavior provides uniform access to app-specific commands and options for any program written to use the new Metro style.
When multiple Metro-style apps are open, you use another gesture—a quick swipe in from the left edge of the screen—to switch between apps. (The familiar Alt+Tab and Windows key+tab shortcuts work as well.)
Of course, you can use the familiar pinch gesture to zoom in or out in photos, web pages, and other places where that option makes sense.
If you use a keyboard and mouse, the same controls are available, but the techniques to access them are slightly different. To reveal the charms, for example, you move the mouse to the lower left corner of the screen—the spot where the Start button traditionally lived.
In my testing so far, the touch screen has been consistently responsive and accurate, with no lag or hesitation.
<-- Previous page
If you tap a finger anywhere that accepts alphanumeric input, you'll see an on-screen keyboard like the one shown below. If you think it looks a lot like the one in Windows Phone 7, you're right. In fact, Windows 8 bears a striking number of visual similarities to the Windows Phone OS.
One innovation that should win at least a few fans is the option to reconfigure the keyboard so that its keys are evenly split between the left and right halves. That makes it easier to type with your thumbs while gripping the tablet with two hands.
This is the more traditional layout.
And this is the split, thumb-friendly layout:
The new search interface appears when you click or tap the Search icon at the top of the list of charms. Doing so slides out a search pane, with a box at the top where you can begin typing text. If you want to constrain the search to files, apps, or settings, those options are all available. You can also point the search to an app (like Internet Explorer) and send the search to that app.
In this example, I've just begun to search the Apps group, narrowing down the list of available apps to the handful shown here.
One of the first questions I had when I saw a demo of Windows 8 was how Microsoft plans to deal with the large and potentially confusing array of options in Control Panel. Not surprisingly, the solution came from the telemetry data that Windows' designers collect from end users (according to Microsoft's Gabe Aul, more than 1 trillion telemetry data points from Windows 7 users were analyzed last year).
The Metro-style Control Panel provides a telemetry-driven subset of all the commands available in the traditional Control Panel, which is accessible in the classic Windows desktop.
If you look carefully on that screen, you can see a pair of new Windows 8 features. With a few clicks (and an administrator's credentials) you can refresh or reset your PC. What's the difference? A reset puts your PC back to factory settings, wiping out data in the process. A refresh is similar to a System Restore operation, restoring your operating system to a known good state while keeping data files and settings intact.
Page 3: Split screens, files, and tasks -->
<-- Previous page
For the most part, the traditional Windows desktop acts like a full-screen app. Any Win32 apps run in that environment, where you can move and arrange app windows using all the familiar techniques from earlier Windows versions (including the Windows 7 Aero Snap techniques).
Because the screen on this test device meets the minimum width requirements, it provides the option to arrange two Metro-style apps side by side. In this configuration, one app gets a slim strip along the side, with the other app using the remaining screen space. Interestingly, a Windows 8 desktop session can use either of these spaces. In the skinny configuration, you see individual programs that are open in that desktop session, as shown here.
To arrange windows in this fashion, you use the swipe-from-the-left gesture, stopping when you reach the point where the green split bar appears. Move the split bar to the left or right to change the proportions of the two apps.
Every Metro-style app has access to a full range of system services, including the ability to pick files from a screen that looks like no Windows dialog box you've seen before.
The test machine I've been experimenting with came loaded with a large selection of sample Metro-style apps, mostly games. At a briefing for journalists yesterday, Sinofsky pointed out that the apps were written by Microsoft summer interns, all sophomores and juniors in college.
One place where the old desktop occasionally intrudes into the new, modern shell is with the appearance of the restyled task manager. Clicking its icon on the Start screen pops up a simple list of running apps, with an End Task button you can use to kill a program that isn't responding.
Clicking the More Details arrow at the bottom displays an expanded Task Manager, similar to the one shown here. The additional details on the Processes tab, for example, allow you to see at a glance whether an individual app is using a disproportionate amount of memory, CPU resources, or network bandwidth. The App History tab provides a historical view of the same data.
Although I've barely had time to do much more than scratch the surface of Windows 8 so far, I have managed to run across a few unexpected gems in my initial tests. I've got details of those, along with some final thoughts, on the next page.
<-- Previous page
One interesting innovation shows up in the Users section of Control Panel, where you have the capability to use a traditional password, a numeric PIN, or a picture password.
If you choose the picture password option, Windows 8 walks you through a series of steps where you choose a photo and then assign three gestures to that photo. When you're asked to log on in the future, that photo appears, and you have to repeat the correct sequence of gestures, in the proper location and in the right direction, to log on. In this case, I need to tap on the monkey's right paw, then tap on the left paw, and finally draw a circle around the goose in the upper right corner before I can log on.
Internet Explorer 10 is available in this developer preview build, as the About dialog box shown here makes clear:
The Trident rendering engine at the core of IE 10 plays a crucial role in Windows 8. You can use Internet Explorer in a Windows desktop session, where (at least for now) it uses the same tabs and interface conventions as IE 9. But if you tap or click the big blue Internet Explorer button on the Start screen, you get the Metro-style browser instead. Swipe the top or bottom edge to display the controls shown here:
Navigation is simple in this view: open tabs are along the top, with the address bar and page controls on the bottom. The pushpin icon allows you to pin a page to the Start screen as a tile.
And yes, you can install an alternative browser in the Windows desktop environment. Google Chrome installed quickly and worked smoothly on a test machine, although using it on this hardware is frustrating because Chrome doesn't support touch scrolling.
Some aspects of the touch-first Windows interface are impossible to demonstrate in screenshots. For example, because the system supports multitouch (10 fingers on this device), you can use two hands to simplify the process of customizing the Start screen. Drag a tile down slightly to select it, then drag up to move it away from the main group of tiles, and finally use a finger from your other hand to scroll sideways through available groups and locate the place where you want to drop the tile. It sounds complicated in print, but in practice it's ridiculously easy.
This test system includes a Bluetooth keyboard but doesn't include a mouse. I'm looking forward to using Windows 8 on a more traditional desktop PC without touch capabilities to see how the new interface works in that environment.
During the course of this week I'll be using this device and the developer preview of Windows 8 more fully and welcome your questions. Anything you want to know more about? Leave your requests in the Talkback section.