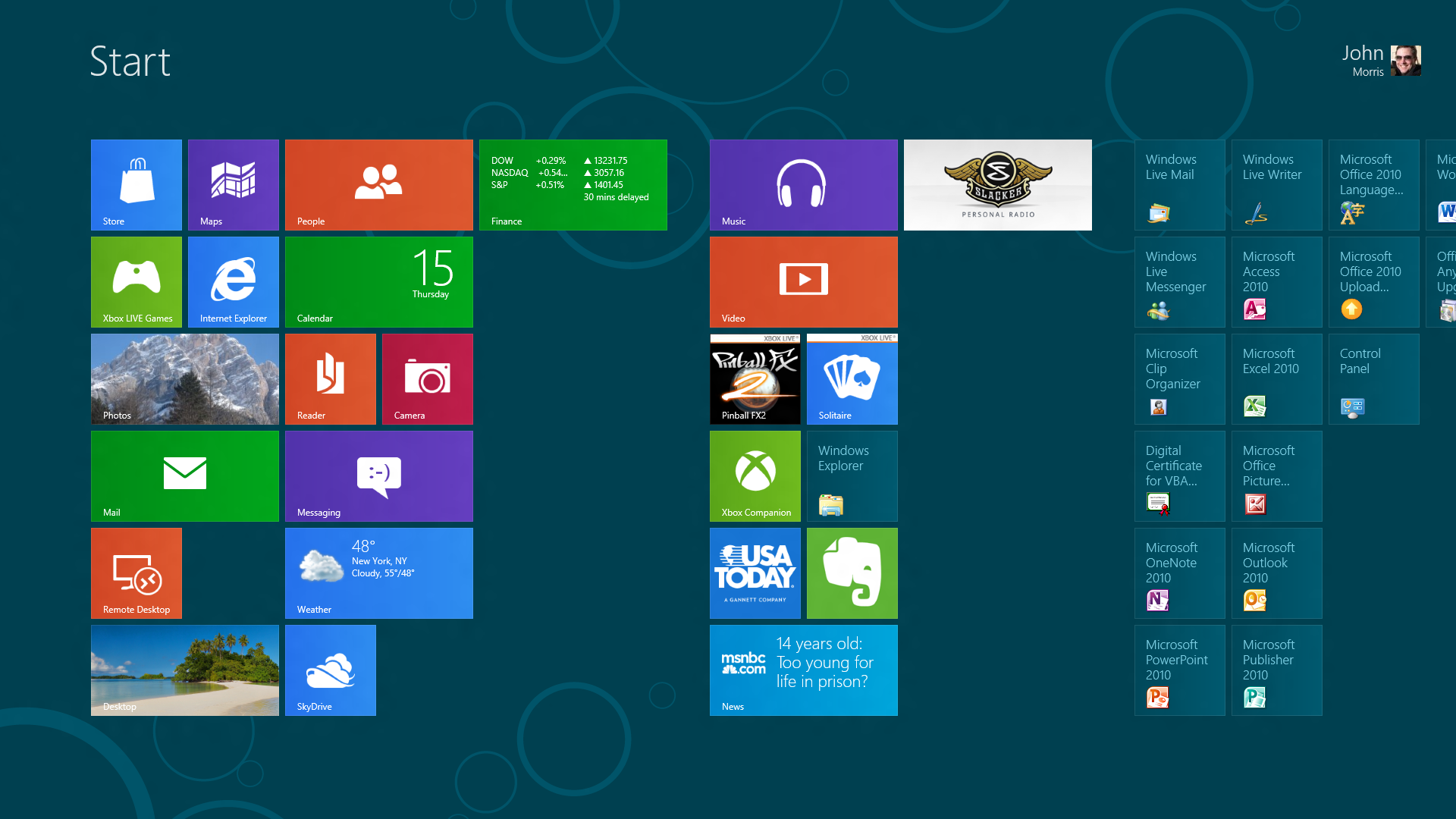Windows 8 beta: What works, what still needs work

There are plenty of places to go to read about the new features in Windows 8. Since Microsoft released the Consumer Preview, many sites have posted their "first impressions" (my own quick summary is here). Rather than catalog the features, after spending a couple weeks working with Windows 8, I thought I'd focus on what works and what doesn't work. The caveat here is that this is a beta with preview apps. I fully expect that Windows 8 will undergo significant changes by the time it launches later this year.
Because Windows 8 is designed for a much broader range of hardware than any previous version of Windows, the experience depends in large part on the device. That seems to be reflected in some of the early reviews. Microsoft provided some reviewers with Samsung tablets pre-loaded with the Consumer Preview, and those reviewers have generally had positive impressions. Others who have tried Windows 8 on a standard laptop or desktop have more mixed feelings. I've been testing on several systems including a pair of laptops and a high-end desktop.
See also: Windows Phone: The passionless platform | Is there a Plan B if Windows 8's Metro fails? | Virtualizing Windows 8 under OS X | A Linux desktop and tablet user and Windows 8 | Here's what's wrong with Windows 8
You can create a username and password specifically for logging on to the device, but Windows 8 works best with a Windows Live account. This works in much the same way it does on many smartphones and tablets. You enter a Windows Live username and password, and the device is personalized with your settings and Metro apps. It remembers the usernames and passwords for any services associated with your Live ID and automatically signs in, so you immediately have access to your mail, calendar, contacts and social feeds, documents and photos stored on SkyDrive, instant messages, and more. This is a great feature for people who work on multiple devices.
You can replace the password with a picture log-in, which is a custom pattern of dots, lines or circles you draw on any photo. It's a bit gimmicky and doesn't save any time on a device with a physical keyboard, but I can see how it might work well on a slate.
The Start screen is the single biggest change in Windows 8, and a lot has already been written about this--both pro and con. Instead of desktop shortcuts, the Start screen uses Windows Phone's Metro-style interface with tiles that not only launch apps but also display notifications or other information. These live tiles work exactly as you'd expect-the Mail app notifies you of new mail, the Finance app tracks major market indices, the Weather app displays the forecast based on your location, the Photos app cycles through your photos, and so on. In a sense this is the latest of many attempts by Microsoft to make the desktop more useful and engaging from Active Desktop, in IE 4.0 for Windows 95, to the Sidebar in Windows Vista, and most recently the Desktop Gadgets in Windows 7. None of these have been very successful (last year Microsoft shut down the Windows Live Gallery that distributed the Gadgets).
But there are reasons to think Microsoft may have come closer this time. First, the tiles are more flexible: You can pin (or unpin) any app to the Start screen to create a tile, drag them into groups, and turn live tiles on or off. Second, developers can build Metro apps with live tiles using standard tools and languages. Some third-party preview apps, such as those for MSNBC and Slacker Radio, take advantage of live tiles; others such as the USA Today and Evernote apps do not. Businesses can create their own Metro apps and use live tiles to deliver a dashboard. Finally Metro apps leverage the cloud so you can have the same Start screen, with the same apps and settings, and with access to the same data and up-to-date content across all devices.
Still there is no denying that Windows 8 can be jarring for the 1.4 billion Windows users accustomed to the Start button. When you upgrade an existing system to the Consumer Preview, for example, major applications such as Microsoft Office 2010, do not even show up on the Start screen at first. You can switch to the classic Windows environment by clicking on the Desktop tile, but there's still no Start menu (though any desktop shortcuts are still there). All of your apps are still there too--it's just that they aren't easy to find at first without a Start menu. The simplest way to uncover them is to right-click anywhere on the Start screen's background and choose "All apps." From there, you can select any app (or multiple apps) and pin them to the Start screen or the taskbar.
Most users are likely to get Windows 8 on a new device, and when you install Metro or desktop apps on a system that is already running Windows 8, they automatically appear on the Start screen. But this needs some work too because Windows indiscriminately create tiles for everything you install. For example, if you install Office 2010 on a Windows 8 system, obscure applets (Digital Certificate for VBA Projects, Office 2010 Language Preferences, and Office Anytime Upgrade) all get tiles that are as large and prominent as those for Word and Excel, even though most users don't know--or need to know--about these. The overall effect is a bit confusing-sometimes Start doesn't show you enough information; other times, it is showing you too much. But, as I mentioned above, it is easily customizable.
The key to navigating the Start screen is hotspots at the edge of the display. The left and right sides of the display are for system-level commands. If you drag the cursor (or your finger) to the left edge to display thumbnails of open apps and switch among apps (the Alt-Tab method still works fine too). Drag the cursor to the right edge and you get the Charms bar, which provides access to Search, Share, the Start screen, Devices and Settings. The corners behave a bit differently. You can click on the lower left corner to return to the Start menu and the lower right corner to zoom out so you can see all of your tiles on one screen without swiping or scrolling. The top and bottom edges are reserved for app-specific commands-menus, in other words. This is critical since Metro apps are full-screen.
The Consumer Preview includes several pre-installed Metro apps that were not part of the Developer Preview such as Mail, which connects to Hotmail, Gmail or Exchange; People, which merges contacts and social feeds (Facebook, Twitter and LinkedIn); Messaging (Live Messenger and Facebook); Calendar; Photos; SkyDrive; and the Video and Music stores. The beta also has a functional Windows Store, which currently lists more than 90 free apps.
The more you use these Metro apps, the more you notice the trade-offs involved in this new environment. If you try them on a 10-inch tablet, they will feel just right; on the other hand, if you use them on a desktop with a 23-inch, high-resolution display, they seem oddly stripped-down with over-sized fonts and lots of wasted whitespace. Since Metro apps span the entire display, you must swipe or right-click to open menus from the top or bottom to access basic commands despite all of this empty space on the screen. You can split the screen, however, to display two full-screen Metro apps (or a Metro app and a desktop app) at the same time. For example, you can put your Twitter feed (the People app) in a vertical pane using one third of the display while working on a Word document or Excel spreadsheet in the remaining area. You can either leave all Metro apps open, or close individual apps by opening the pane on the left edge of the screen that shows all open apps, right-clicking on a thumbnail and selecting Close (the Alt-F4 hotkey still works too).
The other issue with Metro apps is that they require lots and lots of horizontal scrolling. That works fine on a touchscreen-in fact, it's quite natural-but it is tedious with a keyboard and mouse. Microsoft is addressing this by using the mouse wheel. One or two apps in the Consumer Preview use the wheel to scroll horizontally, and it does make things easier. But right now it is isn't applied consistently-the mouse wheel scrolls horizontally in some apps and vertically in others (hopefully that's just a beta issue). When you jump to the classic Windows desktop, of course, you're back to vertical scrolling for everything.
This is just one small example of the many ways that the split personality of Windows 8 impacts the user experience. The Metro environment is good for certain tasks, but it is also limited. For example, the easiest way to start browsing is to open the Metro version of Internet Explorer. But it doesn't support plug-ins or add-ons, so if you want to watch a Flash video on The New York Times site or clip something to Evernote, you have to switch to the desktop version of IE (there is a "View on the desktop" command but it takes an extra three clicks). As a result, I often find myself having to stop and think about the next couple of tasks I want to do in order to select the right environment and application.
To be fair, the Metro apps will get better over time. In particular, if developers make extensive use of Windows 8 contracts--a promising feature that lets apps search within and share data with other apps--it will go a long way toward making the Metro experience more flexible and productive. But there's no getting around the fact that Windows 8 feels like two operating systems joined at the hip.
This is the result of a series of design decisions. Windows 8 is designed for consumers, not for businesses (though it has a few features that will appeal to businesses); it is geared toward smaller displays on tablets and desktops, not large displays; it is optimized for touch input, rather than a keyboard and mouse; and it is suited more for content consumption than for content creation. The classic desktop environment, by contrast, is there for continuity. It runs all your old apps and it's where you go to get real work done. Given that Microsoft only releases a new version of Windows every three years, this dual-headed approach may be the company's best chance to catch-up on mobile devices and stay competitive for the next few years. But it sure takes some getting used to.
Businesses have some legitimate concerns about the training costs involved in upgrading to a version of Windows that has no Start button. But some of this overblown. Yes, it takes a few more steps to completely shut down the system. But the reality is that nearly all of the old ways of working with Windows are still in there; it just takes a little digging to find them, especially with a keyboard and mouse.
The bigger question is how users will react to having what really boils down to two separate environments. I suspect it will come down to the device. I spend most of my time using a conventional laptop--and that's not going to change--so I will probably skip right past the Start screen to the familiar desktop. Those who get a tablet, however, are likely to spend nearly all of their time in the Metro-style environment, and that's where we'll see whether Windows 8 has what it takes to catch up to iOS and Android.