Everything you wanted to know about the B&N NOOKcolor in 100 screenshots

I posted my first thoughts of the B&N NOOKcolor yesterday where I gave you the specs and a general feel for the device. I showed off the NOOKcolor to coworkers and spent a lot more time with it during my train commute and during lunch and am even more impressed with the device than I was initially. A coworker who wanted an iPad for Christmas ordered one after using it and was thankful to save so much money. If you are looking for a larger tablet device for ebook (magazine and newspapers too) reading, basic video watching, web surfing, photo viewing, and basic gaming then you too may want to think about the NOOKcolor. The device has a nearly perfect screen size/form factor and at less than a pound (iPad is 1.5 lbs) it also travels well. Take a look at my extensive screenshot gallery that shows nearly every screen you will see on the NOOKcolor and read on below for some in depth coverage of functions and cool tips & tricks highlighted in bold. See if you can find the tip related to taking screenshots on the NOOKcolor.
| Image Gallery: Check out nearly every screen of the Barnes & Noble NOOKcolor ebook reader device. | 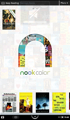 | |||||
More on the hardware
The difference in quality and form factor between the original NOOK and the new NOOKcolor is pretty significant and even though I like my original NOOK well enough, the extremely high quality of the new NOOKcolor stands out. It is thin, has solid plastic construction, has a great feeling soft plastic back and an amazing display. Barnes & Noble's research indicated a 7 inch display was the sweet spot and they worked hard to make sure it came in less than one pound.The display is a prototype from LG, called VividView, that includes IPS (In Plane Switching) to give you a nearly 180 degree viewing angle. I can attest to the fact that the display is easily viewable from virtually any front view in your hand and it looks absolutely fantastic. It has a resolution of 1024x600 pixels with a 169 pixels per inch dpi.
The display is also Gorilla Glass that has been bonded to the display to eliminate air in between the display and glass front so you get a higher quality viewing experience. I read during my lunch and on the train and think I will be giving away my original NOOK and Sony Reader to family for Christmas this year as I go all in with the NOOKcolor.
Reading is still the primary focus
Even though the NOOKcolor may be an Android tablet at its core, Barnes & Noble's main focus is still on the reading experience. Pressing the Nook button takes you to the home page where you can customize the three home screen panels with your own wallpaper and placement of book cover art. Barnes & Noble's research revealed that people tend to read multiple things at the same time, whether it be newspapers, magazines, or books so you can setup one panel with quick shortcuts to all of the content you are currently reading and easily change this as you switch titles you are reading. The Nook button and home screen panels give you very quick access to the content you want. Tip: If you double tap an open area of the screen the cover thumbnails of your book will align in grid form to the top of the home screen panel.Another very cool touch to get you to the content you read is through the More button in the top right corner of your NOOKcolor. Tapping it presents you with a drop down list that has the three most recent titles for books, periodicals (newspapers and magazines), and files listed so you can quickly jump right to them as well. Also don't forget that you can tap the top bar on the display to jump right back to the title that you were reading last, aka the Keep Reading bar. This same Keep Reading shortcut can be found on the bottom of the display through tapping the open book icon.
Tip: You can also return to the home screen by swiping along the lower right status bar form right to left.
Tap and hold while reading
The great thing about having a touchscreen interface in an ebook reader is the cool things that can happen with the touch and hold action. While reading ebooks you can touch and hold on a word to have a pop-up appear with the choices to highlight, add a note, share, and look up the word. If you want to select more than a single word, first touch and hold on a word and then simply drag the beginning or ending bar across the rest of the area you want to select.When you select to Highlighting a selection it will be highlighted with the last highlight color used on your NOOKcolor. If you perform a follow-up tap on the highlighted section then you can choose to change the highlight color with three selections available for blue, green, or yellow. You also then have the option to add a note to the highlighted section.
The Note option pops up a text entry field where you can add a note to the selection. Enter the text of your note and then tap Post to save the note. You will then see a small note icon on the right side of your book and tapping it opens it up to view with the date and time of when it was left shown. You can choose to edit the note too.
If you tap the Share option then a pop-up will appear with options to share the selection you made with your contacts, Facebook friends, or Twitter followers. Keep in mind there are limits to the amount of text you can share with Facebook and Twitter, but the NOOKcolor is intelligent in that a pop-up appears showing what you selected and the word count so you can go in and edit the quote before selecting to post the quote to your Twitter account. If Facebook is your choice then you will see the cover art and title of the book you are reading will be added along with the quote. You can add a message to post to your wall or to a friend's wall too.
Reading magazines
One of the first things I thought of when seeing the color display of the NOOKcolor was that it would be perfect for magazines, which have always been a bit lame on eInk displays. The available periodicals for the NOOKcolor are quite extensive and you should be able to find a few titles that interest you at fairly reasonable subscription rates.Barnes & Noble has done a lot of work to optimize the NOOKcolor for magazines. As I showed in my first impressions video post, tapping on the text of the magazine will pop up a slider bar on the bottom showing thumbnails of each page in the magazine. You can simply slide right or left and quickly navigate to the page or article you desire. Below this visual view, you will see buttons for content and brightness. Tapping on content shows you a small thumbnail, title, and description of each article that you can jump to with a finger tap. You will also see another tab for the bookmarks you may have added while reading (created by tapping the + sign in the upper right corner).
You can read a magazine in the native magazine format and pinch to zoom to see the text blown up for easier readability. However, the optimal way to read the text of an article is to tap on the ArticleView button in the top right of the display. If there are multiple articles on the page, then titles and the first couple lines of each will appear in a drop-down list that you can then tap on to open the article in a large pop-out screen where the text is completely readable and limits you to vertical scrolling only. Tip: If you then slide your finger to the right or left you will be taken to the next or previous articles in ArticleView.
Magazines can be read in both portrait or landscape orientation. Books are only available in portrait mode, which is fine since that is the way we read physical books anyway. The web browser and documents can be viewed in landscape orientation as well.
Reading children's books
Another major focus of Barnes & Noble, emphasized by their recent NOOK kids initiative, is children. Picture books and chapter books are available for the NOOKcolor and as you saw in my first impressions video, my daughter was pretty excited about the ability of the NOOKcolor to read to her in an engaging manner.Picture books are targeted to the younger reader and some have the ability to be read aloud while others are designed just for the kids to read to themselves or have a parent read to them. Tip: Make sure to tap on the text block while reading to see the text pop-out and become larger with an easier to read background for your child. If the book supports reading aloud then you can also choose to tap on the play button and have the speaker read just the selected paragraph. This is helpful for those times when your child bumps into words they are not sure how to pronounce and need some help.
Chapter books are for the child who can read and these books function just like all the other books in the Barnes & Noble library. There is quite a selection of chapter books available for reading on the NOOKcolor.
Lending gets major update
Shortly after the original NOOK launch, lending was supported by selected titles and the titles available for lending continues to grow. While the ability to loan a book to someone for up to 2 weeks was unique, there wasn't really a great way to communicate with friends about what books you had to loan or would like to borrow so some people created NOOK lending community sites with forums to try to facilitate this lending process. While this was good to see, it wasn't the most convenient way to lend and be loaned ebooks.Barnes & Noble now provides the support for this we should have seen last year. Go to Extras>LendMe on the Extras page and you will see a list of your contacts that own LendMe supported books. Even better, you simply tap on your friend's name (show how many books they have available) to see all of the books they have available to loan. If you see a book you would like to borrow, tap on the request button, fill out a message, and then tap on the send button to send your loan request to your friend. Once your friend approves of the loan then you will see the book appear in your library with a note about the loan and expiration date.
At the bottom of the LendMe page, note the search box where you can even more quickly find a specific title you are looking for. I imagine that this new LendMe support will see more people loaning and borrowing ebooks and now that my coworker bought his own NOOKcolor I imagine I will be taking advantage of this feature more than I ever did before.
To lend out your own books, go to the LendMe tab in your Library. You will see all of the books you own that can be loaned out. If you tap one of these you will see the option that tells you that you can loan out this book once for up to 14 days. You can choose to loan through Contacts or Facebook. I need to check out this loaned functionally a bit more to see how the Facebook loans work.
Ebook reading goes social
I detailed the tap and hold options earlier that include a couple sharing options. You can also find the Share button in the bottom control bar while reading titles. Tapping this Share button gives you options to recommend, rate and review, or post reading status to your social networks. Reading status will state what percentage you are through in the title you are reading.Web browsing is good too
The included Android web browser is actually quite good on the NOOKcolor and full web pages are viewable right on your device. You can have up to 8 windows open in the browser, which is more than enough for a device focused on the ebook reading experience. You can add and use bookmarks, search within a web page, manage web browser settings (text size, zoom level, autofit, landscape control, and more). Tapping and holding on images and links gives you options to open, open in new window, bookmark the link, copy the link URL, and save images.I was able to stream audio podcasts and downloading of some content is supported. Javascript is supported, but there is no Flash support. I am just fine with this since I do not want a bogged down experience on my ebook reader and find little need for Flash in a mobile browser anyway.
Music and videos can be enjoyable too
A fairly decent Music player can be found in the Extras area and can be played in the background while you read, play games, or surf the Internet. Music player controls are quite large with functions for play/pause, backwards, and forwards. A timeline is visible with a circle that can be dragged along the timeline to jump to different parts of the song. You can view album art and choose to repeat the selected song or shuffle all of the songs in your collection.You can create playlists on your NOOKcolor and have some control over how your music is managed. Songs can also be deleted from your NOOKcolor in the music utility.
Pandora is also one of the application provided on the NOOKcolor and after signing into your free account you can listen to music in the background while reading or surfing too. There are options to like/dislike songs, play/pause songs, and jump to the next song. You can view and listen to your stations and even add new stations with the NOOKcolor application.
The Gallery utility found in Extras supports both photos and videos so going into the Gallery simply look for the thumbnails that have a play button on them. I rip movies I own into MP4 format for viewing on my phones and devices so I test this functionality out. You can watch videos in either landscape or portrait orientation and they honestly look and play incredibly well on the large 7 inch display. The NOOKcolor is more portable than the iPad and the display size is just about perfect for watching movies when you travel.
Video controls are simply with play/pause, rewind, and fast forward that pop up when you tap the display. There is also a timeline so you can easily jump to where you want in the movie.
View photos with an iPad-like experience
I bought my iPad around Easter this year and the main reason all the relatives wanted to use it was to view photos I had stored on the device. I was pleased to see the NOOKcolor have a good photo viewer in the Gallery application. When you tap on an open photo you will see options for viewing all of them in a slideshow, assigning the image as your wallpaper, crop the image, rotate left or right, and delete. You can double tap to zoom into a photo or decide to pinch and zoom into a photo. Unlike the iPad, there are no options to twist the image with multiple finger motions.Photos look great on the NOOKcolor and the Gallery utility is more than acceptable to serve as a way to share photos with people.
Tip: You can take screenshots on the NOOKcolor by holding down the Nook button and then pressing in on the decreasing volume (-) button. Screenshots are saved in a screenshot folder and viewable in the Gallery. Android devices do not even support native screenshot capturing so I was surprised to see this appear and work so easily.
Games are supported too
Like the original NOOK, basic games are supported on the NOOKcolor. These includes Chess, Crossword, and Sudoku out of the box with the promise of more to come later. As I mentioned, Barnes & Noble engineers have Angry Birds running on the NOOKcolor so there is hope it will come for all of us eventually.These three games look great (check out my image gallery) and gameplay is good with the large capacitive touchscreen display.
Settings might be boring, but they are helpful
While it may be boring to talk about, there are settings for your device and apps found in the settings area of the device. Device settings include those for device info, wireless, screen, sounds, time, security, and keyboard. App settings include those for home, shop, social, and search.Some of the functions you will find as you dive into each one of these settings include checking battery status and storage space, erasing your NOOKcolor, managing wireless connections, managing the display and sounds, setting up a 4-digit security passcode to lock and protect your device, and control the keyboard actions.
App settings include setup of your Facebook and Twitter accounts you want associated with your NOOKcolor. You cannot link to multiple Twitter or Facebook accounts so choose a primary for your NOOKcolor. The library and online store are searchable by default, but you can toggle search settings for extras, browser, and music.
Check out the extensive screenshot gallery for images of these settings.
Tip: Tap the lower right of the display to view and access the Quick Settings pop-up. Here you can manage your WiFi connection, mute the speaker, control orientation, and quickly adjust display brightness.
Future of NOOKcolor and questions
There is a lot of exciting possibilities for the NOOKcolor as Barnes & Noble actively pursuits further development of applications that should be coming in early 2011. I was actually told that engineers have Angry Birds running on the NOOKcolor so productivity of the development team may slow down a bit now ;) Seriously, Angry Birds in landscape on the NOOKcolor would be fantastic and I sure hope it does come to the NOOcolor application store soon.I covered quite a bit in this post and hope I answered most of the questions you might have had regarding the NOOK color. I purchased one that should arrive in a week or so and can answer any further questions you might have on the device so feel free to post them here for me. I know a big one for me is battery life and since I have only had it for a couple of days I cannot tell you yet how it has performed. Barnes & Noble stated it should go 8 hours straight with WiFi not having much of an impact. Video playback may even be as good as 6+ hours straight so I plan to check this out as soon as I can.