'ZDNET Recommends': What exactly does it mean?
ZDNET's recommendations are based on many hours of testing, research, and comparison shopping. We gather data from the best available sources, including vendor and retailer listings as well as other relevant and independent reviews sites. And we pore over customer reviews to find out what matters to real people who already own and use the products and services we’re assessing.
When you click through from our site to a retailer and buy a product or service, we may earn affiliate commissions. This helps support our work, but does not affect what we cover or how, and it does not affect the price you pay. Neither ZDNET nor the author are compensated for these independent reviews. Indeed, we follow strict guidelines that ensure our editorial content is never influenced by advertisers.
ZDNET's editorial team writes on behalf of you, our reader. Our goal is to deliver the most accurate information and the most knowledgeable advice possible in order to help you make smarter buying decisions on tech gear and a wide array of products and services. Our editors thoroughly review and fact-check every article to ensure that our content meets the highest standards. If we have made an error or published misleading information, we will correct or clarify the article. If you see inaccuracies in our content, please report the mistake via this form.
How to take a scrolling screenshot on Android and iPhone

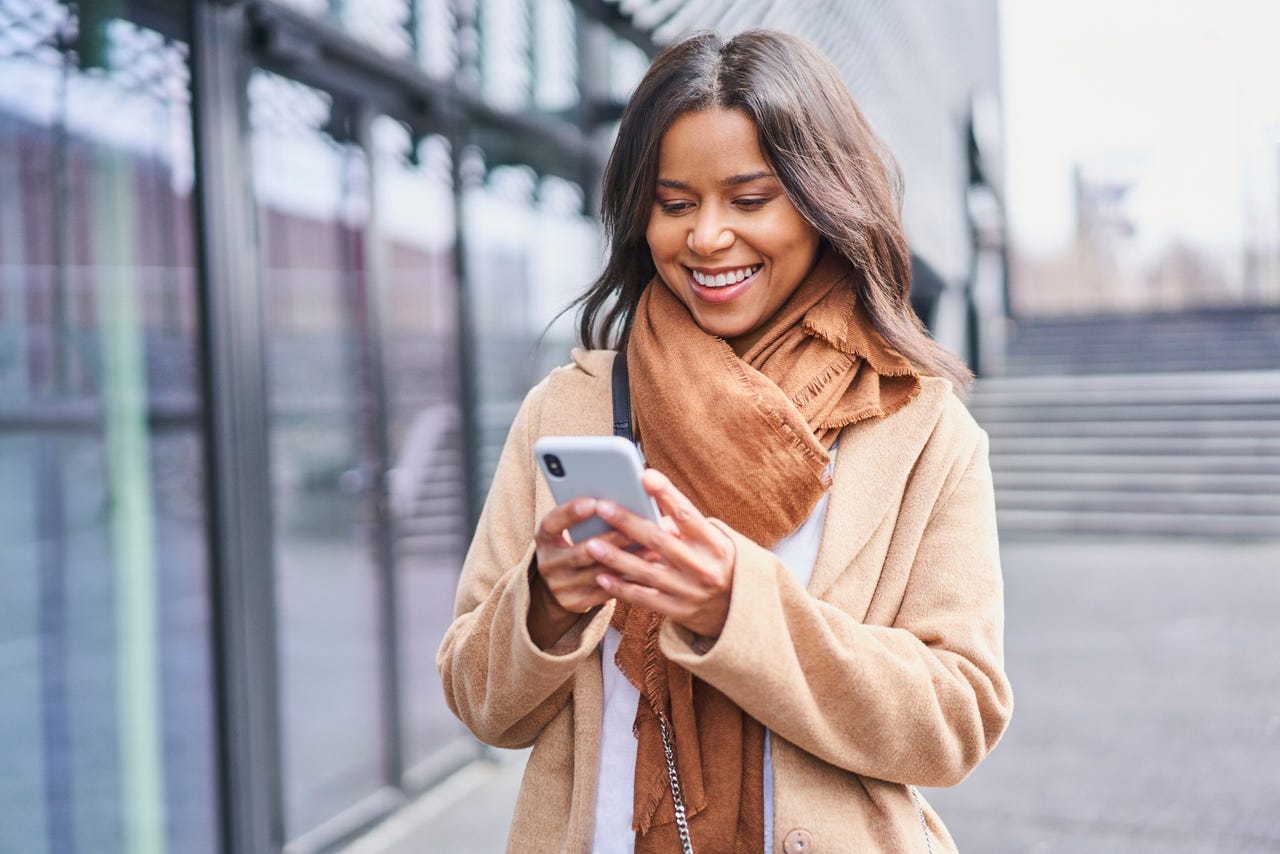
I often snap screenshots on my smartphone, typically to provide images for the articles I write.
See also
And sometimes I need to capture more of the screen than I can see at once.
For example, I may want to capture a scrolling web page, a long email, or another type of content that can't fit on the phone screen at one time.
Also: How to set app limits on your Android
Android phones and iPhones (as well as iPads) offer the ability to take a full page screenshot of certain content. Here's how this works.
How to take a scrolling screenshot on Android and iPhone
1. Open the web page or other scrolling screen
To capture a long or scrolling screen on an Android device, you need to be running Android 12 or higher. The scrolling screenshot option is fairly versatile, as you're able to capture just about any screen, such as your home screen, a web page, an app, or a document.
On a stock Android phone, such as a Google Pixel, open the web page or other scrolling screen that you want to capture. Press the Power button and the Volume down button at the same time. Tap the "Capture more" button on the bottom toolbar. An image of the entire screen opens with a box around the default area that normally would be captured. To include more of the screen, drag the bottom handle lower until you've captured all or as much of the screen as you want. Tap Save.
Take a scrolling screenshot on a stock Android phone.
2. Open the Google Photos app
The screenshot is then saved as an image in your Screenshots folder. To find it, open the Google Photos app, tap the Library icon at the bottom, and then tap the thumbnail for Screenshots. Tap the screenshot you just took.
Open the screenshot you took.
3. Edit the image
From here, you can edit the image to crop it, adjust it, mark it up, or apply filters.
Also: How to transfer photos from your Android device to your Windows computer
To share the image, tap the Share icon at the bottom and choose the person or app that you want to use for sharing.
Edit or share the screenshot.
Take a scrolling screenshot on a Samsung Galaxy phone
The process for taking a scrolling screenshot on a Samsung Galaxy phone is slightly different than for a stock Android device. Taking a screenshot this way also works on older versions of Android prior to 12. For example, I was able to take a scrolling screenshot on a Galaxy phone running Android 9.
Set up the scrolling screen you want to capture. Press the Power button and the Volume down button at the same time. At the bottom toolbar, press down on the icon with the double down arrow. As you press on this icon, the screen will automatically scroll. Continue pressing down on the icon until you've captured the entire screen or as much of it as you want. When done, tap the image thumbnail on the left.
Take a scrolling screenshot on a Samsung Galaxy phone.
You're then taken to either the Photos app or the Gallery app. In the Photos app, tap the Edit icon to modify or enhance the image. Tap the Share icon to share the image with another person or app.
Edit or share the screenshot.
In the Gallery app, tap the pencil icon to edit the image. Tap the Share icon to share it.
Edit or share the screenshot.
Take a scrolling screenshot on an iPhone or iPad
To take a scrolling screen shot on an iPhone or iPad, you need iOS 14, iPadOS 14, or higher. The feature is capable of capturing a long web page, email message, or document. However, instead of capturing the screenshot as an image, iOS and iPadOS capture it as a PDF.
To try this, set up the screen you wish to capture. To trigger a screenshot on an iPhone with Face ID, press the side button and Volume up button together.
Also: Try this iPhone screenshot trick
On an iPhone with Touch ID, press the side button and the Home button. Tap the thumbnail of the generated screenshot. In the editor window, tap the heading for Full Page. Tap or swipe through the smaller thumbnails on the right to view the entire screenshot.
Take a scrolling screenshot on an iPhone or iPad.
Using the bottom toolbar, tap the different pen and pencils tools if you wish to mark up the PDF. Tap the + (plus) icon to display a menu where you can add text or a signature, magnify any area of the screenshot, change its opacity, or add a square or other symbol. You can also undo or redo any action by tapping the appropriate icon at the top.
Edit the screenshot.
To delete the screenshot, tap the trash can icon at the top. To share the PDF, tap the iOS or iPadOS Share icon and then choose the app, service, or person that you want to share it with. When finished, tap Done. You can then delete the screenshot, copy and delete it, or save it as a PDF to your device or an online service via the Files app.
Share or save the screenshot.