
ZDNET Multiplexer
mul-ti-plexer-er. noun. A device, in electronics, that synthesizes disparate data signals into a single, uniform output. ZDNET Multiplexer merges various perspectives, media types, and data sources and synthesizes them into one clear message, via a sponsored blog.
ZDNET Multiplexer allows marketers to connect directly with the ZDNET community by enabling them to blog on the ZDNET publishing platform. Content on ZDNET Multiplexer blogs is produced in association with the sponsor and is not part of ZDNET's editorial content.
Get your smartphone and PC working together seamlessly
Most folks don't normally think of Dell as a software company, but in this article, I'm going to review a Dell software product that knocks it out of the park. Dell Mobile Connect is designed to integrate your smartphone with your Windows PC and, as I'll show you, it does an excellent job.
Let's discuss some disclosures and ground rules. This article is sponsored by Dell, but the sponsor did not have input into the review content. As with all my reviews where a vendor provides a product, conclusions are mine alone. ZDNet does not permit vendors to influence the outcome of reviews.
We know that PCs are starting to work better with Android, as evidenced by the Windows 11 announcement that some Android apps will run in Windows. But the iPhone? I never expected iPhone's iMessage to integrate with a Windows device, but it does -- and very smoothly.
Let's take a tour through Dell Mobile Connect. I'm going to start with a random Android device I had sitting around, and then I'll connect up my personal iPhone and test that.
Dell Mobile Connect is available on all new, Bluetooth-enabled Inspiron, Vostro, G-Series, Alienware, and Consumer XPS devices with Windows 10. Dell sent me a loaner Vostro to test it.
You also have to download Dell Mobile Connect from the Android Play Store or the iPhone App Store. Minimum configuration is Android 6 or iOS 11. There is no charge for the download and there are no in-app purchases.
One last note: I was quite impressed with the 3.x version of Dell Mobile Connect, but the 4.x version was released while this article was in progress. This examination is based on the new version.
Setting up on Android
Dell Mobile Connect was already installed on my PC, but you can also download it from the Windows Store. Upon launching, a typical startup screen is displayed:
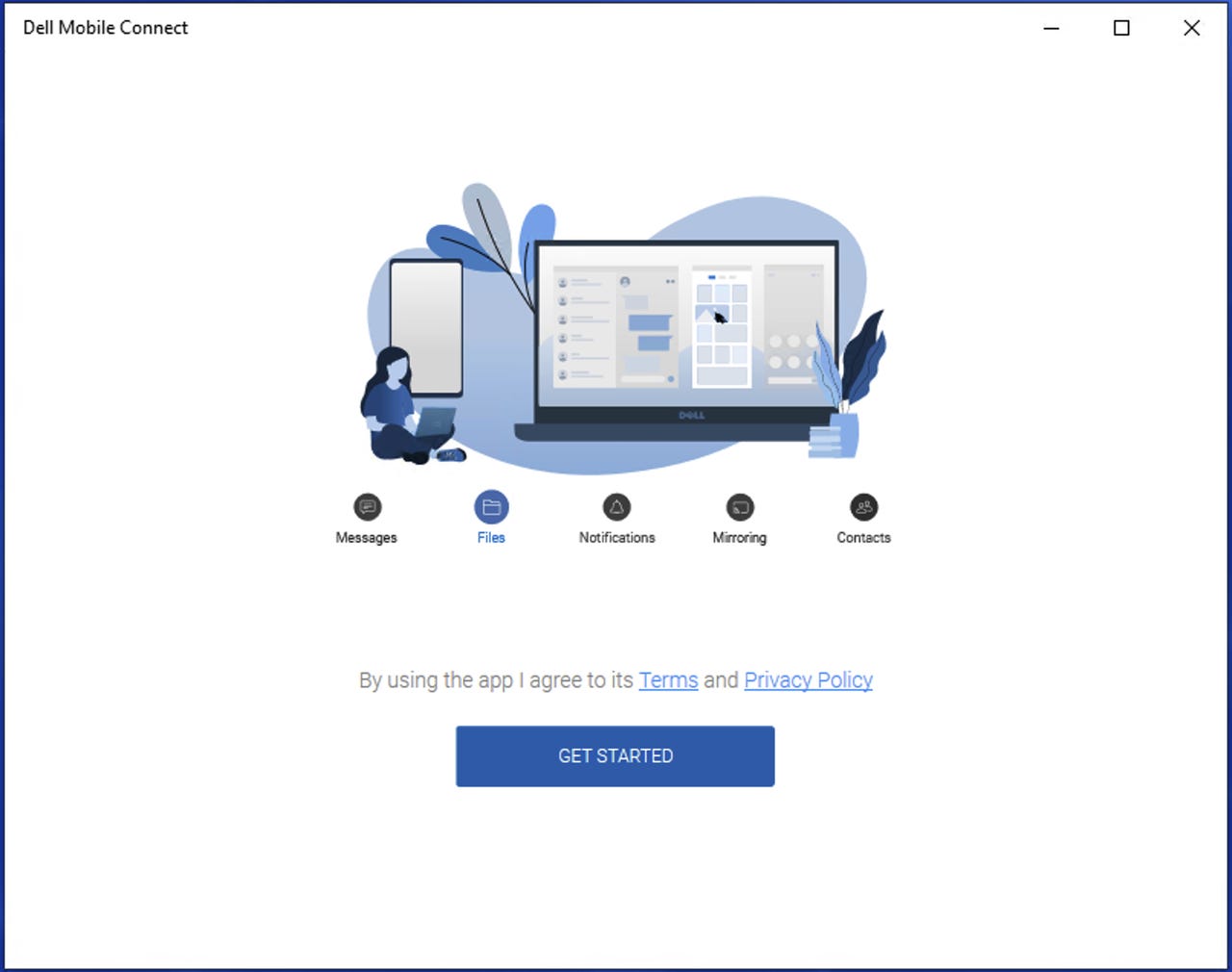
Next, you'll need to install the Dell Mobile Connect app on your phone. Go ahead and search for Dell Mobile Connect in the Google Play or iOS App store. Be careful, though. You want the Dell Mobile Connect app that's marked "New" on the icon.
Let's start with Android.
It's at this point that you'll need to have the app installed on your Android phone. You'll also need Bluetooth available. Once you open the app on your phone, you'll have a connection dialog. This screen will come up on your computer and you can use the Dell Mobile Connect app to scan the QR code shown in Step 2 (just click reload to get a fresh code).
Work through the prompts and you'll be given a connection code. Once you type it in on the PC and hit Next, both devices handshake for a bit, and then they're connected. At this point, you're given the opportunity to sync contacts between your phone and PC. You can set up a bunch of connection options over the next few screens, giving permissions on your phone that enables the features on your computer:
Since my test phone didn't have a SIM card, I can't demonstrate phone calling and texting on an Android device. I'll show that on the iPhone, though. But one of the more interesting standout features of Dell Mobile Connect is the ability to mirror your phone onto your PC's screen. Below, you can see the launcher mirrored on the PC's screen:
You can also control your phone from your PC. Clicking on an icon in the virtual phone window will launch an app, for example. The mirroring effect is very good. Every change on the phone or the PC is reflected on the other device almost instantly. The lag was less than one second, which is impressive.
The floating "SCREEN SHARING" bar seems persistent, but you can drag it around the screen so it doesn't obscure something you're working on. The red "X" stops screen sharing.
Now, iPhone (and Apple) are notorious for their closed-garden approach to computing, and I wasn't sure how well my iPhone would connect with the Dell PC. As I'll show you in the next section, that pessimism was unfounded.
Setting up iPhone
In the new version of Dell Mobile Connect, if you switch phones, you have to set up the new phone from scratch, starting with the barcode scan.
This is where the integration magic is turned on. The app guides you through tweaking your iPhone settings, and everything worked as promised.
My iPhone on a Windows PC
As soon as I finished tweaking the settings, notifications that were on my iPhone lock screen showed up in the Dell Mobile Connect window. Some items have been blurred out because this is my daily driver phone and sharing isn't always caring.
Next it was time to test phone calling. Dell Mobile Connect brings in all your contacts from the iPhone, so all you need to do is click the contact and hit the phone button.
For the record, I did test this out with a real friend, and it worked well. Interestingly, I added the demo Darth Vader entry on my iPhone and it showed up immediately in Dell Mobile Connect.
You can also click the phone icon on the bottom. It drops you into the phone interface. You can dial a number or click a name. The PC will call out using the phone, but it will use your PC's mic and speakers to communicate. Your computer instantly becomes a speakerphone and you can keep your phone in your pocket or purse.
Next, I tested out texting integration. Can iMessage talk to my PC? The answer is yes:
On Android phones, you can move all kinds of files, but on the iPhone, file access is limited to photos and videos. That's a little disappointing, but still, it works quite well. Here's a quick view into my camera roll. You're looking at some 3D printer tests. Cool, huh?
The mirroring feature I showed you on Android also works on the iPhone. This works similarly to how some screen capture programs work on iOS. First, you have to enable screen broadcasting on the iPhone:
Here's a folder from my app screen, mirrored to the Dell laptop. I was able to navigate the iPhone screen from the Dell. It should be noted that the screen sharing bar isn't shown on the iPhone, but -- of course -- the status bar at the top of the screen turns red, which is also a way to alert the user the screen is being shared.
And just in case it's hard to believe that I'm moving around an iPhone screen by tapping on a Dell laptop, here's a zoomed out view of my Instagram account, where you can see the Windows UI hosting the iPhone's Instagram app.
Final thoughts
I have no real negatives to report. I was a bit disappointed to see the multiple phone support to go away, but in practice, it's not much of an issue. Setting up both phones to talk to the computer took less time than remembering my PIN for the test Android phone. It was about as hassle-free as you'd want.
It's possible that there will be issues that crop up over long-term use, but for my first look, I have to say that this is an application that should be available to everyone. I understand why Dell is keeping it for their own customers, but it's good enough to be a standalone product.
If you strongly need integration of a smartphone -- particularly an iPhone -- with a Windows PC, this program may well be justification enough to choose a Dell machine!