For iPhone, iPad privacy, here's how to turn on encryption in just one minute

Go to your iPhone or iPad's settings
The first step is to gain access to your device settings. Usually, you can find "Settings" on your iPhone or iPad home screen. From there, go to Touch ID & Passcode. (Older devices without a fingerprint scanner will just say "Passcode.")
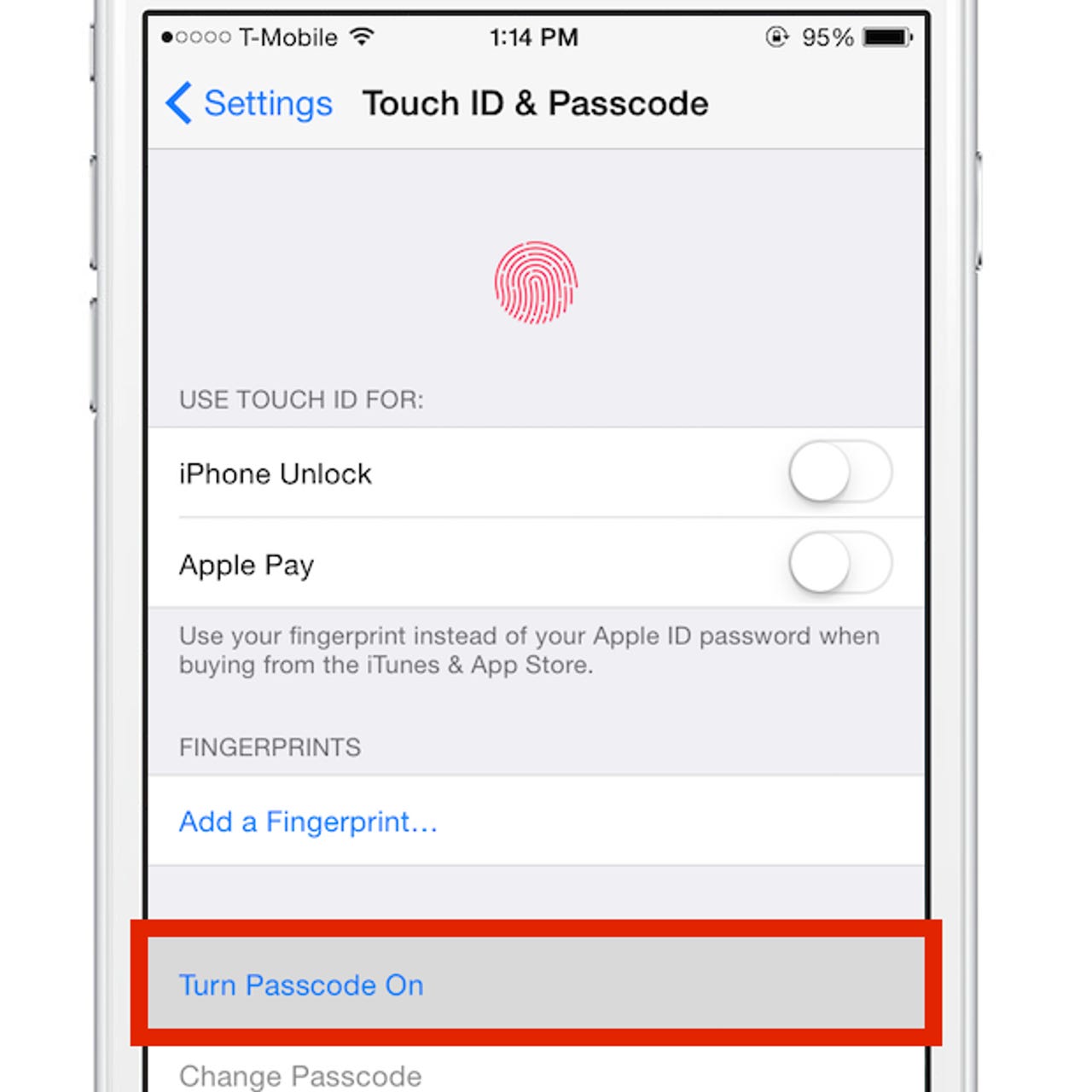
2. Make sure your passcode is turned on
Once you get into your passcode area, make sure the simple passcode option is turned off. Then, tap the button that says "Turn Passcode On." From here, you will be able to set either a strong four-digit or longer numerical passcode, or alphanumeric password.
3. Set a strong passcode
From this screen, you can set a simple or longer passcode. You have a great deal of flexibility. Remember: the stronger the user passcode is, the stronger the encryption key becomes.
Setting a numerical password is easy: simply type in a memorable passcode of four numbers or longer. Alternatively, you can add letters to your passcode, which significantly improves your device's security. According to Apple, setting a six-digit alphanumeric passcode with lower-case letters and numbers would take about five years to break if every combination was tried.
4. Double check that "data protection" is enabled
Once your passcode is set, you will return back to the Settings menu. By scrolling down to the bottom of the page, you should see written: "Data protection is enabled." That means your device is now encrypted, and nobody except you can access the data on that device.
5. In case you were wondering about that longer passcode...
A lot of people will tend not to use a stronger alphanumeric passcode because it involves typing it in with both thumbs. It's fiddly when you have to do it multiple times a day. If you use just numbers in your passcode, your lock screen will allow you to enter just numbers, instead of having enter your code on a fiddly, small keyboard.