Installing SUSE

Once you insert the OpenSUSE 10.2 DVD (or the 10.3 Alpha DVD for that matter) and restart your computer, you have several options. Choose to Boot From Hard Disk if you actually want to stick with whatever OS you have installed and skip the SUSE installation. Otherwise, choose Installation to proceed.
Look, Ma! Wireless support out of the box! SUSE found all of my hardware (most notably wireless) and configured the basics immediately, even before opening the graphical installer.
English is the default here, but there are plenty of other options. Care for a Spanish machine for your ELA classes?
It's free, folks. Click Next.
Can't do this in Vista. In most cases, choose New Installation. Keep your DVD handy, though, as software installs later often request the DVD.
Just choose your general location here.
UTC is Universal Time Coordinated, also known as Greenwich Meridian Time. This is the time at the Prime Meridian and is preferred in L'Unix land. Just check it off here and you can adjust the actual time zone as needed in SUSE once you're up and running.
This is a religious issue, but you need to decide here which desktop environment you prefer (you can always install the other later and switch back and forth). Linus Torvalds and I use KDE, but that doesn't mean you have to.
SUSE will suggest partitions and software for you. Assuming this is a clean install and you aren't trying to preserve an existing OS, you're pretty safe taking the defaults.
Just click the Change button at the bottom of the screen. You can change the default software installed and the partitions, au among other things.If you have a large hard drive, install as much software up front as you can. It will save you time in the long run.
So is Flash. If you select any software upfront that is not open source, you'll get a series of pop-up license agreements. Just agree to them - you aren't going to try to reverse engineer the Flash player and sell it for profit are you?
A handy progress meter shows you just where you are in the install process. Go get a cup of coffee.
During the Perform Installation step, click on the Details tab to see exactly what's going on.Or just go get that cup of coffee.
So now you know you have time to run across campus and get the good Deans Beans coffee.
The main install is finished and SUSE is asking you for a root password. When it says "Do not forget what you enter here", the installer really means it.Root is the equivalent of Administrator in Windows, only cooler and more powerful. You'll need this password every time you want to install software, change system settings, etc.
The hostname is just your computer name. Call it whatever you want, but make sure that it is unique on your network. The domain doesn't refer to a Windows domain. In most cases, you can just take the default on this field.
If at all possible, let SUSE configure your networking for you (choose "Use the following configuration").Note again that SUSE, like Ubuntu and many recent distros, found all of the networking equipment with no user intervention.
SUSE downloads the latest release notes from Novell to test network connectivity. Just let it go and you shouldn't have any problems.
Check cables, connections, etc., and then go back and try again.
Choose "Configure now" at the next step and SUSE will set up it's sources for online updates and software installations (called repositories). You can add more repositories later, but this will get you through all of the initial updates and take care of most typical software installs, ongoing security patches, etc.
This step can also take awhile, but will give you the latest security patches, updated kernel (the core of Linux), etc. Go get another cup of coffee and let it rip.
When SUSE asks you what you want to update, just take all of the updates by right-clicking and choosing "All in This List." Now go get that cup of coffee.
This applies any changes you make in the software update tool; this is true even after the install is fully complete.
SUSE actually looks for the fastest server from which to download your updates.
In most cases, just choose Local here. It will work in all environments. However, if you already have a Windows Domain in place and want to have your users authenticate with Active Directory, you can choose the last item.
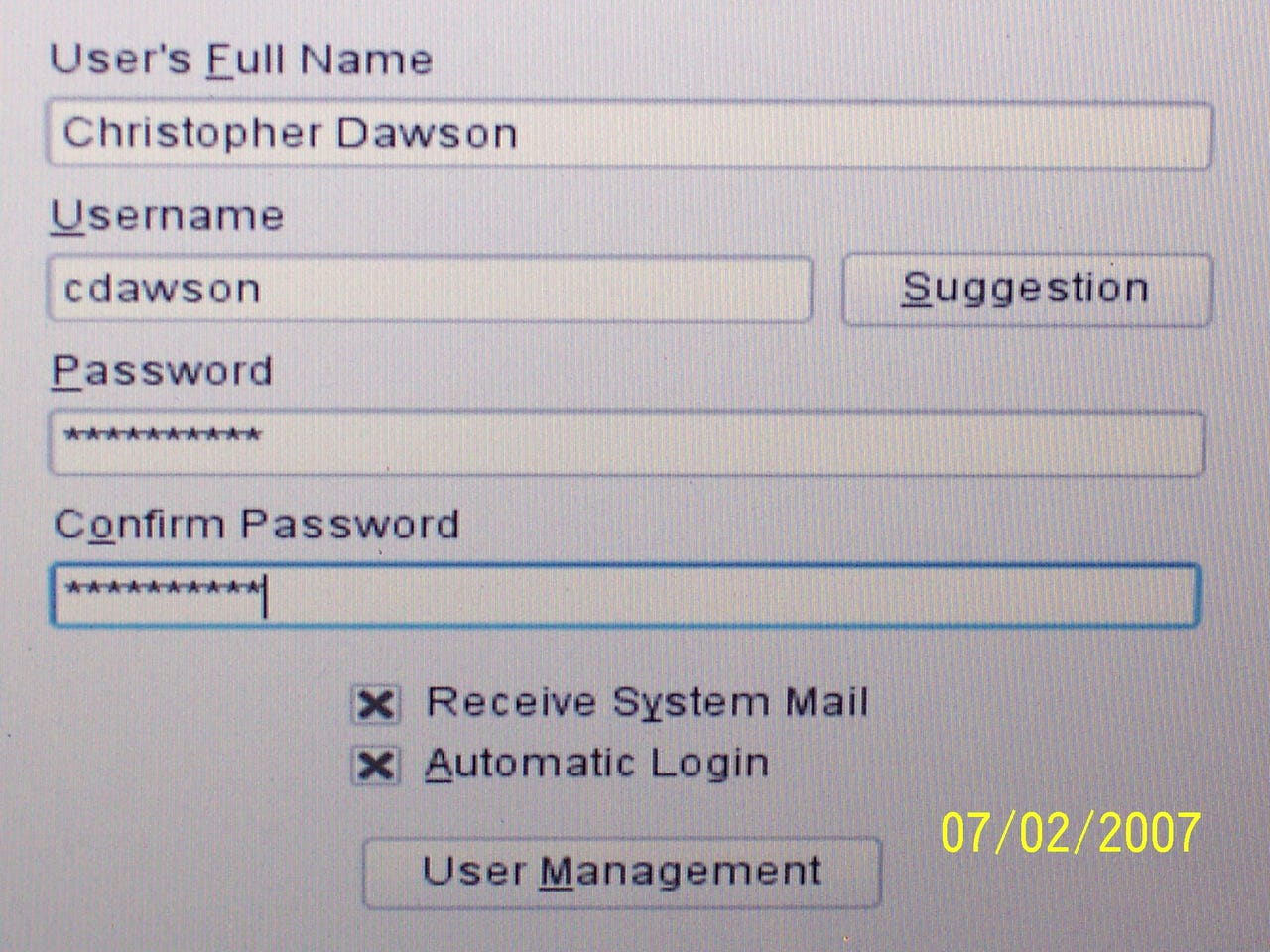
The primary user of the computer can be created here. Other users can also be added by clicking User Management. Do not check Automatic Login if multiple users will be accessing this machine or you want to force entry of a username and password at system startup.
Again, let SUSE handle your hardware configuration. Choose "Use Following Configuration." You can always make changes later.
Happy SUSE-ing!
It's expandable, organized by tabs, and you click a chameleon instead of a flag and the word Start. That has to count for something.