'ZDNET Recommends': What exactly does it mean?
ZDNET's recommendations are based on many hours of testing, research, and comparison shopping. We gather data from the best available sources, including vendor and retailer listings as well as other relevant and independent reviews sites. And we pore over customer reviews to find out what matters to real people who already own and use the products and services we’re assessing.
When you click through from our site to a retailer and buy a product or service, we may earn affiliate commissions. This helps support our work, but does not affect what we cover or how, and it does not affect the price you pay. Neither ZDNET nor the author are compensated for these independent reviews. Indeed, we follow strict guidelines that ensure our editorial content is never influenced by advertisers.
ZDNET's editorial team writes on behalf of you, our reader. Our goal is to deliver the most accurate information and the most knowledgeable advice possible in order to help you make smarter buying decisions on tech gear and a wide array of products and services. Our editors thoroughly review and fact-check every article to ensure that our content meets the highest standards. If we have made an error or published misleading information, we will correct or clarify the article. If you see inaccuracies in our content, please report the mistake via this form.
Microsoft Wireless Optical Desktop for Bluetooth
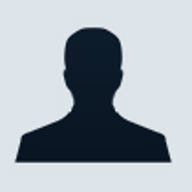

Microsoft Wireless Optical Desktop for Bluetooth
pros and cons
- Combines effective cable replacement technology with enhanced keyboard functionality keyboard and mouse are both comfortable to use provides quick keyboard access to Office and entertainment menu items.
- Restricted to Windows XP limited implementation of Bluetooth profiles makes it unlikely that other Bluetooth devices will interoperate at the moment expensive.
Microsoft’s upmarket solution to the problem of desktop clutter is the Wireless Optical Desktop for Bluetooth. In the box you’ll find a substantial keyboard with an eye-catching selection of additional keys, a rather chunky optical mouse with an IntelliPoint wheel, and a pair of Bluetooth adapters -– all tastefully co-ordinated in subdued shades of blue and black.
Two USB Bluetooth adapters are provided to connect the keyboard and mouse to your PC. The first is connected by a metre or so of stiff cable to a silver-coloured stand that supports a Bluetooth transceiver in a vertical position, giving it the appearance of a miniature cell phone on charge. The second is a stubby affair with a standard USB connector at one end and a miniature one at the other. The latter’s small size makes it convenient for use on the move, but it’s also easy to lose. Four AA-size alkaline batteries are supplied -- the keyboard and optical mouse both require two batteries to power their embedded Bluetooth transceiver chips.Installation and setup
Getting your PC to talk Bluetooth to the keyboard and optical mouse involves a three-stage software installation from the supplied CD. First, you install Microsoft’s new Bluetooth ‘stack’ for Windows XP. This requires Service Pack 1 (SP1), which is installed automatically if not already in place. The drivers for the keyboard and optical mouse are then installed separately. Finally, once this software is loaded, it’s a simple matter of plugging in the Bluetooth transceiver and watching Plug and Play perform its magic.
At least, that’s the theory. Our experience on two notebook PCs turned out to be somewhat different. On both notebooks (a Sony VAIO Z600TEK and a Hi-Grade Ultinote M6500), the 'portable' USB Bluetooth adapter was not detected and the Plug and Play wizard refused to cast its spell. It took a lot of fiddling around -- using different adapters, then rebooting with and without the adapter in place -- for the transceiver to be recognised. At last everything worked fine -- for a while.
Three or four days into the trial, the keyboard link suddenly stopped working, and no amount of uninstalling and reinstalling the drivers would get it going again. Fortunately we had a second product available, and its keyboard installed immediately. We were also able to install the offending keyboard on another PC, suggesting a driver-related problem rather than a hardware fault. This ‘sudden loss’ problem was similar to one we had previously encountered with an HP DeskJet 995C Bluetooth-enabled printer, accessed via a 3Com Bluetooth PC Card. After several months of trouble-free use, the Bluetooth link to the printer disappeared and could not be restored. The link was eventually re-established after an unrelated problem was cured by reinstalling Windows XP.
Bluetooth issues
One of the reasons for our interest in the Wireless Optical Desktop for Bluetooth was the hope that Microsoft’s Bluetooth implementation would be comprehensive enough to resolve the sort of connectivity issues we experienced with the HP/3Com kit. For example, although our iPAQ 3950 handheld will happily exchange files and business cards via its Bluetooth jacket and a notebook-hosted 3Com Bluetooth PC Card, we have never been able to persuade the iPAQ to synchronise with Outlook over the Bluetooth link. Unfortunately, from reading the small print, it’s clear that Microsoft’s Bluetooth strategy -- at least as far as the Wireless Optical Desktop for Bluetooth is concerned -- is to ‘keep it simple’.
Bluetooth technology is managed by the Bluetooth Special Interest Group (SIG), whose slogan is ‘All your mobile devices connected seamlessly’. The original specification was made in terms of 13 specific connection scenarios and protocols for Bluetooth called ‘profiles’. These profiles include service discovery, cordless telephony, serial port connection, headset, dial-up networking (DUN), LAN access, object exchange, file transfer and synchronisation.
In its current Bluetooth stack, from this original list of profiles, Microsoft has implemented the DUN profile, along with two more recent ones. These are the Human Interface Devices (HID) profile, which is specifically concerned with cordless mice and keyboards, and the Hard Copy Cable Replacement (HCR) profile for wireless printing. Clearly, the HID profile is central to Microsoft’s initial Bluetooth venture and, apart from the installation and stability issues we’ve described, its implementation does the job. We were unable to test the DUN profile in this review, but found that the HCR profile did not allow us to print using an HP DeskJet 995C Bluetooth-enabled printer. According to a Microsoft spokesperson, the problem lies with HP’s firmware: a patch that makes it compatible with Microsoft’s Bluetooth stack should be available in 2003.
If you are simply looking for a cable-free keyboard and mouse that may evolve into a more comprehensive wireless solution in the mid-term, then Microsoft’s Wireless Optical Desktop for Bluetooth will fit the bill. But you’ll be disappointed if you expect this product to deliver all the Bluetooth goods right now.
Features and usability
Apart from the glitches described above, we enjoyed using the Bluetooth mouse and keyboard over a two-week test period. Despite the rather ‘chunky’ shape of the mouse and its noticeable weight when the batteries are in place, it is comfortable to use and works well. The four mouse buttons -– left and right, plus large and small thumb buttons -- all have a positive feel and are well-positioned, as is the scroll wheel. The mouse’s optical sensor tends to lose its way when used on dark surfaces, though -- we found that it works best when moving over a sheet of white paper.
Compared with a conventional 101/102-key keyboard, Microsoft’s Bluetooth keyboard is rather exotic. Its most noticeable feature is a row of buttons arranged above the row of function keys. These additional buttons are pre-programmed to speed up actions that are usually selected from on-screen menus. Pressing the left-most button opens the My Documents folder on-screen. The next two open the My Pictures and My Music folders. In the centre is a set of VCR-style controls that start, stop, pause, skip ahead/back and increase/decrease the volume of the current audio or video/DVD session. To the right are buttons that open your email client, access your Web home page, open Microsoft Messenger, pop up the calculator, log off the current user and place your PC into hibernation.
Microsoft has also enhanced the row of function keys. Now, in enhanced (default) mode, the F1 to F12 keys are pre-programmed to the Help, Undo, Redo, New, Open, Close, Reply, Forward, Send, Spell, Save and Print actions that are usually selected in Microsoft Office applications from on-screen menus. An additional ‘F’ key lets you toggle between the enhanced and native function key roles. Microsoft’s additional keys are useful; the only problem is that old habits die hard, and it took us some time to remember to use the new, more efficient, way of accessing these program actions.
Performance
When the keyboard and mouse are inactive for a few minutes, their Bluetooth transceivers drop into a low-power state to conserve battery life. It then takes a short period to power-up again. This is most noticeable with the keyboard, where three or four characters are typed before they appear on-screen, all in a rush, whereupon typing resumes normally. No typed characters were ever lost in this power-up phase – it’s an irritation rather than a cause of typos. This power-up phase is much less marked in the case of the mouse. To conserve the keyboard’s battery life, the usual LED indicators for Caps Lock and Num Lock are replaced by on-screen indicators when these keys are pressed. Both mouse and keyboard seem quite economical in their power consumption: over a couple of weeks of heavy use, the on-screen indicators of battery state did not show any drop-off in battery power for either device.