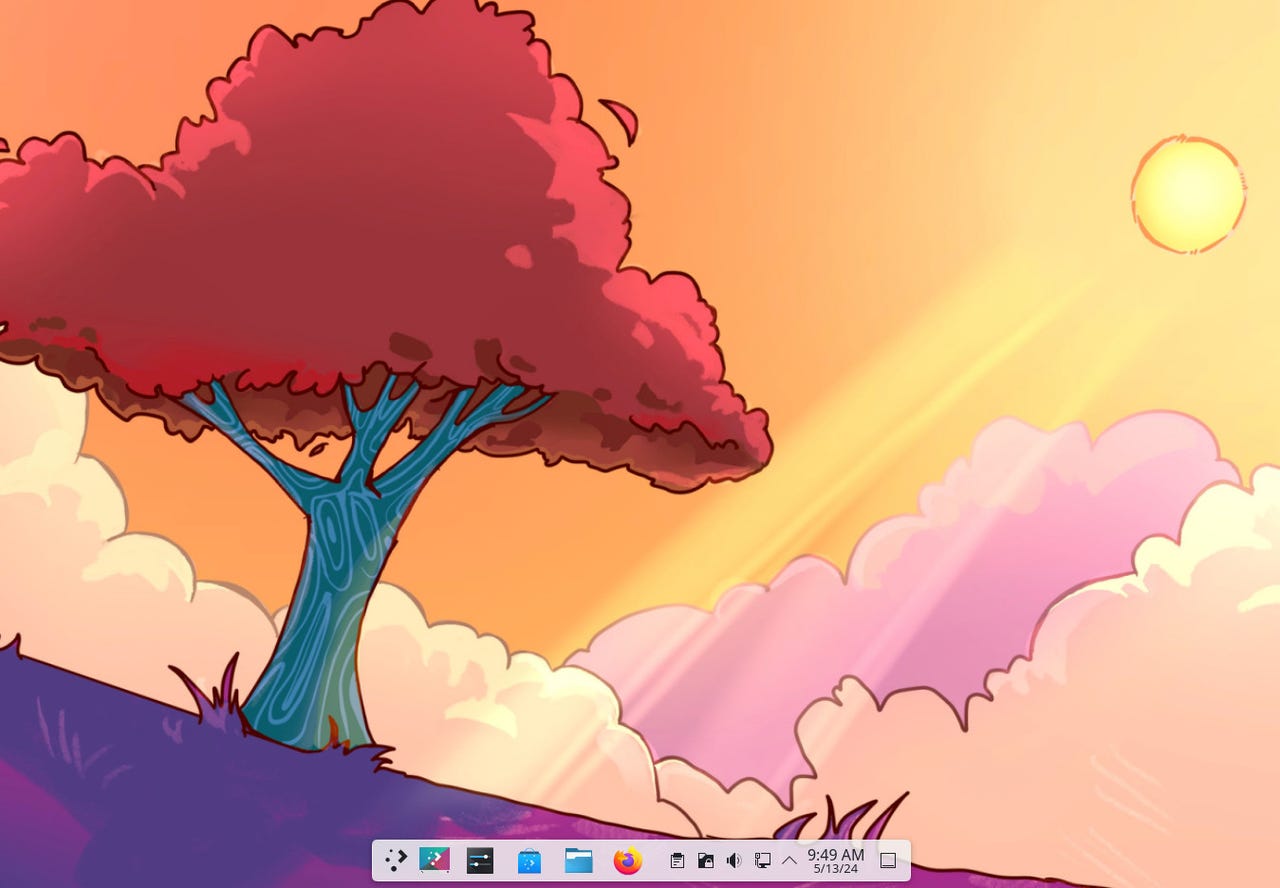These 5 cool KDE Plasma features could woo you from Windows

KDE Plasma never fails to impress me. With its beautiful aesthetic, outstanding performance, and ease of use, this open-source desktop environment could make anyone feel at home and thrilled to try something new.
Now, Windows users can be a hard group to woo. That's partially because, for many users, change isn't a desired shift in the daily grind. Even when Windows users get a look at the KDE Plasma desktop, however, their interest is immediately piqued.
Also: Thinking about switching to Linux? 10 things you need to know
KDE Plasma isn't just a pretty face, as there are plenty of cool features, some of which add to the aesthetic, helping to make the desktop environment a powerhouse of flexibility and efficiency.
Let's take a look at some of those features.
1. Choice of desktop menu styles
I've never been a big fan of the standard desktop menu. The Overview has been my go-to style since GNOME introduced it. KDE Plasma offers the Overview and two other options. You can choose a more traditional menu based on collapsible categories or a menu style that blends the traditional and the Overview. The important thing is you have options that can make a difference to your productivity, efficiency, and the overall ease with which you interact with your desktop.
I prefer the KDE Dashboard menu because it offers a larger space to present more content.
2. KRunner
KRunner is a search tool on steroids. Click the Alt+Space key combination, and a small search field appears at the top of your display.
Also: The first 5 Linux commands every new user should learn
From there you can start and stop applications, install applications, run commands, open web pages and bookmarks, search for (and open) files and folders, switch sessions, windows, desktops, and activities, access contacts (for easy sending of emails and more), play music from the default music player, calculate short equations, display the time and date, check the spelling of words, manage your computer settings, and more.
I've covered KRunner before, but it deserves to be mentioned here because it's a useful tool. It's also interesting to ponder the potential addition of artificial intelligence in future releases.
KRunner is one of the best search tools on the market.
3. Customizations everywhere
You might think you can tailor the Windows desktop, but the level of customization in KDE Plasma is much higher. Just looking at the System Settings app doesn't do KDE Plasma justice because there's also the Edit Mode for the desktop, which allows you to do things like add widgets and panels, change the panel settings, configure the desktop and wallpaper, choose a global theme, and more.
Also: The best Linux distros for beginners: You can do this!
Some users might think there are too many configuration options, but that's the way with Linux. The good news is you can either eschew customizations or create a unique experience. Either way, the customizations are everywhere in KDE Plasma and are ready to serve you.
There's no end to the customizations in KDE Plasma.
4. Widgets
Yep, KDE Plasma's got widgets. In fact, the open-source desktop had Widgets long before Apple considered adding them to MacOS. You'll find many widgets in KDE Plasma, including activities, clocks, application launchers, calculators, controls, clipboards, calendars, comic strips, dictionaries, system information, folder views, and more. Widgets can be resized, rotated, configured, and even themed. You can add as many widgets as needed, so long as there's room on your desktop.
If you want Widgets, KDE Plasma's got them.
5. Activities
Activities are a bit harder to explain. Think of Activities as the ability to create workspaces for specific purposes that include widgets, application shortcuts, and even custom visual settings. So, you could create an Activity called Productivity with all the necessary app shortcuts and widgets you need for work. You could also change the wallpaper, so you always know which Activity you're completing.
Also: How to replace Windows with Linux Mint on your PC
You can even assign specific keyboard shortcuts for each Activity. The one thing you can't do is change the style and position of the panel for Activities. If you configure the panel to float on the left side of your display, it will be in the same position across your Activities. Think of Activities as having a multi-monitor setup for a single monitor.
You can add as many Activities as you like in KDE Plasma.
These five features only scratch the surface of what KDE Plasma offers. Windows users will quickly recognize they can customize this open-source desktop to suit their style, personality, and needs.