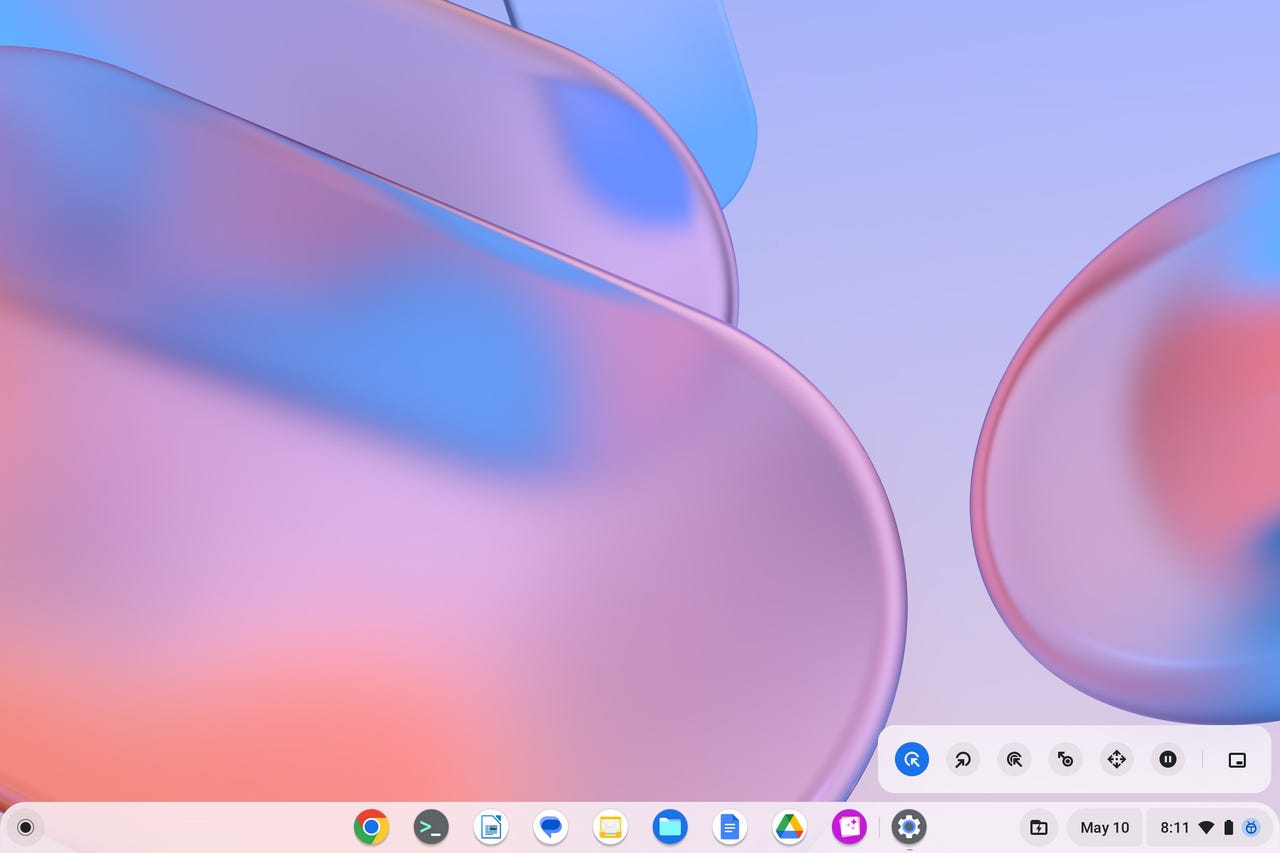'ZDNET Recommends': What exactly does it mean?
ZDNET's recommendations are based on many hours of testing, research, and comparison shopping. We gather data from the best available sources, including vendor and retailer listings as well as other relevant and independent reviews sites. And we pore over customer reviews to find out what matters to real people who already own and use the products and services we’re assessing.
When you click through from our site to a retailer and buy a product or service, we may earn affiliate commissions. This helps support our work, but does not affect what we cover or how, and it does not affect the price you pay. Neither ZDNET nor the author are compensated for these independent reviews. Indeed, we follow strict guidelines that ensure our editorial content is never influenced by advertisers.
ZDNET's editorial team writes on behalf of you, our reader. Our goal is to deliver the most accurate information and the most knowledgeable advice possible in order to help you make smarter buying decisions on tech gear and a wide array of products and services. Our editors thoroughly review and fact-check every article to ensure that our content meets the highest standards. If we have made an error or published misleading information, we will correct or clarify the article. If you see inaccuracies in our content, please report the mistake via this form.
How to enable automatic touchpad clicks on Chrome OS (and why you might need this)

We often take for granted our dexterity. For example, I can easily glide my finger over a trackpad, stop where I need it, and tap to click and interact with an app or website. I can do that all day if needed.
That's not the case with everyone. And given some sites and apps can get very tricky to navigate, what can be done? If you're a Chromebook user, there's a handy feature built into the OS that can help a great deal with this.
Also: 5 reasons why Chromebooks are the perfect laptop for most people
The feature in question is the accessibility-focused automatic touchpad clicks and it works like this: You move your finger over the trackpad to the spot you want to click. Stop moving your finger and the touchpad will automatically register a click.
With the feature enabled, it will add a new toolbar above your panel, where you can choose between a left-click, right-click, double-click, click-and-drag, scroll, and pause.
It does take some getting used to the feature, but once you do, you'll find interacting with your Chromebook to be considerably easier.
Also: The best Chromebooks for students (and why they're great for school)
Let me show you how to enable the feature.
How to enable automatic touchpad clicks
What you'll need: The only thing you'll need to make this work is a Chromebook with an updated version of ChromeOS. I'll demonstrate this with ChromeOS 113.0.5672.85.
1. Open Settings
Log in to your Chromebook and open the Settings app from either the desktop menu or by clicking the gear icon in the system tray popup.
You can also enable and disable automatic clicks from the Accessibility drop-down from the system tray pop-up.
2. Locate and open Cursor and touchpad settings
In the Settings app, click Accessibility. From that page, click Cursor and touchpad.
There are a number of options to configure within the Accessibility section of the Settings app.
3. Enable Automatic clicks
In the Cursor and touchpad section, click the On/Off slider for Automatic clicks until it's in the On position. Once you've done that, you can adjust the delay before clicking settings from between 0.6 seconds to 4 seconds.
Also: The best Chromebooks for work
You'll have to play around with this setting to get it just right for your needs. You might also want to enable the Ignore minor cursor movements but, again, this will be dependent on your needs.
You can fine-tune automatic clicks here.
One final feature you might want to disable is the large mouse cursor. When you enable Automatic clicks, the mouse cursor is considerably larger. If that bothers you, disable the feature and it will return to normal size.
How to use the floating toolbar
After you enable the feature, you'll find a new toolbar that floats around (to stay out of your way). That toolbar allows you to select what action occurs after the cursor stops moving. By default, it's set to left mouse click. You can change that action at any time by clicking one of the icons.
You manage what automatic click controls from the floating toolbar.
The right-most icon allows you to dock the toolbar in one of the four corners. By default, the toolbar will be in the bottom right corner. Click the right-most icon and it will move to the bottom left corner. Click the icon again and the toolbar shifts to the top-left corner. A fourth click and the toolbar moves to the top right corner. Move the toolbar around until its position best suits your needs.
Also: How to enable Linux on your Chromebook (and why you should)
If there's ever a time when you want to pause automatic clicks, simply click the pause button on the toolbar. When you want to resume automatic clicks, tap the pause button again and you're good to go.
This ChromeOS feature can come in very handy for those who have trouble tapping or clicking their Chromebook touchpad. Give automatic clicks a try and see if it doesn't greatly enhance your Chromebook experience.