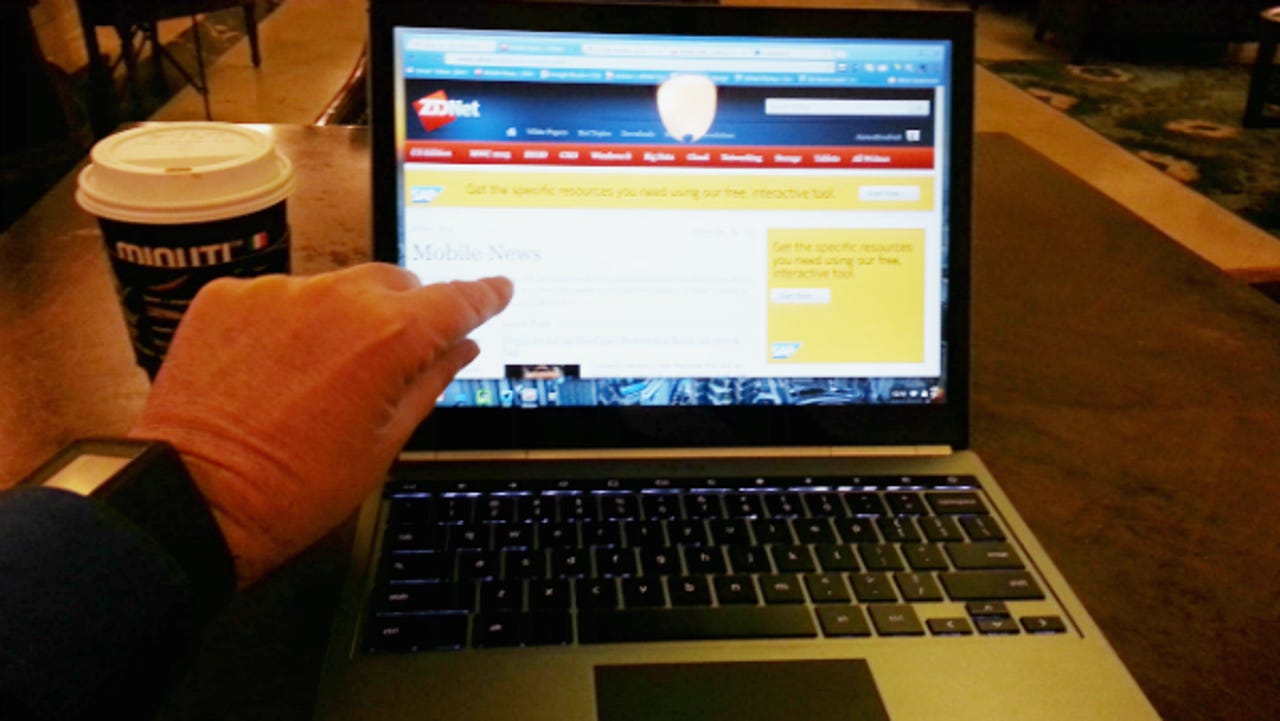Chromebook Pixel: 5 tips and tricks (including pinch to zoom)

Long-time users of the Chrome browser may be familiar with Flags, experimental settings hidden in the browser to change the way it works. These apply to any installation of Chrome, including the Chrome OS. There are settings that are platform (OS) and device specific, including some useful settings for the new Chromebook Pixel.
Pinch to zoom
The high-resolution screen of the Chromebook Pixel is also a touchscreen, but touch is not fully implemented in the current version. The basic functions supported include tapping on screen controls to activate them, two-finger scrolling in browser windows, and a two-finger tap to execute a right click.
Notably missing is the ability to do the standard pinch to zoom to make things bigger/smaller, especially in the browser. That is rectified by the Pinch Scale setting in the Flags section. Open a browser page and type chrome://flags in the address bar to access these additional features.
A long page full of settings opens with a warning that using these experimental settings can be injurious to your system. I have been using the Pinch Scale setting for a couple of days with no problem, and it's activated by hitting the Enable link on the option. A system restart is required to get it working, but once activated, the standard pinch to zoom works in any browser window.
This includes all web pages and even some Chrome OS apps such as the File Manager. Since it is a web app based on Chrome the pinch to zoom works in the File Manager much the same as it does on web pages. Oddly, zooming doesn't work in the photo viewer app. Hopefully, the new photo viewer app coming soon for the Pixel will support pinch to zoom.
Pinch to zoom is a very handy feature to make web pages bigger on the gorgeous high-resolution screen of the Pixel.
4-finger Windows Minimize function
There is another setting on the Flags page that I'm finding useful on the Pixel. The Advanced Gesture setting makes it easy to minimize any window on the screen by simply "pinching in" on it with four fingers. The window drops to the task bar and gets out of the way.
The description for this setting implies other advanced gestures are activated when it's enabled, but I haven't figured out what they may be.
3-finger precise scroll
This doesn't require a setting on the Pixel; it works out of the box. Normal scrolling of web pages on the Pixel can be done by two-finger swiping up or down on either the touchscreen or the touchpad. It results in smooth and very fast scrolling.
Perform the same scrolling gesture (screen or touchpad) with three fingers when you want very small, precise jumps of the web page. It moves the page a few lines at a time when you just need to bump it a little.
Hide/display task bar
The task bar doesn't take up much of the screen, but sometimes you want to get rid of it for a little while. Swipe up on the bottom of the Pixel screen to toggle displaying the task bar. The easiest way to do that is with a short swipe up starting on the bezel and moving up a short distance until the task bar hides/reappears. The task bar slides off the screen and back on with a fluid animation so you have visible confirmation when the gesture is working.
Make your own theme
Chrome OS has themes that can be used to pretty up the screen, but it's frankly a pain in the rear to use them. If you want to simply build your own color scheme for the browser, you need to get the free web app My Chrome Theme.
This web app works particularly well on the Pixel's touchscreen with controls that are simple taps. You can customize the color of the active browser tab, background tabs, and window border. A totally new look for Chrome is just a few taps away. Your custom theme can be saved and shared with other Chrome users.
Lots of control, but be careful
There are dozens of settings on the Chrome Flags page that I am still investigating for usefulness on the Chromebook Pixel. The warning that Google shows at the top of the page (pictured above) is not to be taken lightly. Some of the settings can affect system hardware performance and probably shouldn't be touched. Some of the options may not do anything yet, but are for future experimental features.
Chrome OS is a light but powerful platform and Google has done a good job making new features just a few taps away.
Shout out to Kevin Tofel for discovering the pinch-to-zoom setting.
Related stories