ConsoleOne adds NetWare admin powers to Linux
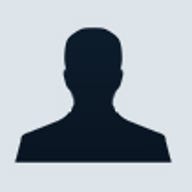
But Novell is constantly adding to NetWare, incorporating the coolest, newest technologies. One example is ConsoleOne 1.3.3 For Linux, which incorporates Java and Linux with Novell's newest administration utility, ConsoleOne. With it, you can administer your NetWare servers from a Linux workstation as easily as you can from a Windows workstation. I'll show you how it works.
Author's note
If you're familiar with Linux, you know that many distributions and versions are available. I'll be using Red Hat 7.1 in this article. If you're using a different version of Red Hat or a separate Linux distribution, don't worry. What I'm covering will work on most distributions, with some subtle variations.
What's ConsoleOne?
ConsoleOne is Novell's newest administration tool for NetWare.Newis a relative term, though, because ConsoleOne has been around since Novell first shipped NetWare 5. It's new in the sense that many NetWare administrators still use the old reliable NetWare Administrator and have not made the switch to ConsoleOne.
Unlike NetWare Administrator, which is a pure Windows application, ConsoleOne is a Java-based utility. It can run on many platforms, including all versions of Windows after Windows 95, Solaris, and Tru64 UNIX. You can even run it from your NetWare server's GUI. Recognizing the increasing usage of Linux, Novell has also created a version of ConsoleOne for Linux platforms.
Aside from its platform independence, ConsoleOne has other benefits over the traditional NetWare Administrator program. It also has a few key drawbacks. One is the fact that, as a Java-based utility, ConsoleOne is a lot slower in performing administration duties than NetWare Administrator.
Obtaining ConsoleOne For Linux
In the spirit of Linux software, Novell provides ConsoleOne For Linux as a free download from its software download Web site. You have two choices when you download ConsoleOne: You can download it as one large 25-MB download or as two smaller downloads. If you have a fast, reliable Internet connection, choose the larger download file, - c1_linux_full.tar.gz. Save this file to a temporary directory on your Linux workstation--your home directory is usually the best choice.
After you've downloaded the file, open a terminal window on your Linux workstation. Then extract ConsoleOne's tar file from the .gz file you just downloaded by typing gunzip –d c1_linux_full.tar.gz and pressing [Enter]. Linux will display a message only if there's a problem with the extraction. Otherwise, you'll just see another command prompt. Next, you must extract the ConsoleOne installation files from the ConsoleOne tar file. Type tar -xf c1_linux_full.tar and press [Enter]. Again, you'll only see another command prompt appear after you extract the files. If you view a directory listing using the ls command, you'll see a "Console1" directory.Before you install ConsoleOne, make sure your Linux workstation meets Novell's minimum system requirements. Novell recommends that your Linux workstation be running one of the following Linux distributions:
- Red Hat 6.x
- Red Hat 7.x
- Caldera eServer 2.3
- Caldera eDesktop 2.4
- Caldera OpenLinux 3.1
Additionally, Novell recommends that your Linux workstation's CPU run at 200 MHz or faster. The workstation should also have 128 MB of RAM and 38 MB of free disk space. ConsoleOne 1.3.3 is a graphical application, so you must be running KDE, GNOME, or some other window manager at a minimum resolution of 800 x 600 with 256 colors.
Finally, you must run Java 1.3 or later on your Linux workstation. If you don't have Java installed on your Linux workstation yet, don't panic. Novell includes IBM's Java 1.3 runtime with ConsoleOne 1.3.3 For Linux.
After you've made sure that your workstation is capable of running ConsoleOne, you can install it. You can install ConsoleOne only as a user logged in to the Linux workstation with root permissions. To switch to root, type su – at your workstation's command prompt and press [Enter]. You'll notice the command prompt change, displaying your /root directory rather than the temporary directory you were just in.
Next, change directories to ConsoleOne's installation directory. To do so, type cd /temppath/Console1/Linux, where temppath is the full path of your temporary directory, and press [Enter]. Begin ConsoleOne's installation routine by typing ./c1_install and pressing [Enter].
As you can see in Figure A, ConsoleOne For Linux doesn't have a snazzy GUI installation routine like ConsoleOne For Windows. Instead, you'll see a no-nonsense text menu. This text menu interface will carry through for the entire installation.
 | ||
| Figure A ConsoleOne For Linux doesn't have a graphical installation wizard. | ||
You must start by choosing the language you want to install for ConsoleOne. As you can see, you can choose from several languages. You can even install all the languages. For the purposes of this Daily Drill Down, I'll install only English by typing 1 and pressing [Enter].
Next, ConsoleOne's installation program will give you a list of snap-ins you can install with ConsoleOne. Snap-ins extend ConsoleOne's basic functionality. You can choose from:
- ICE Snap-in: This allows ConsoleOne to work with Novell's Import/Convert/Export utility to transfer objects to and from LDIF-formatted directories.
- Index Manager Snap-in: This lets you use Index Manager to index NDS objects.
- LDAP Snap-in: This allows you to control Lightweight Directory Access Protocol (LDAP) objects in NDS.
- SLP Snap-in: This lets you configure and control SLP on your network.
- WAN Manager Snap-in: This allows ConsoleOne to work with WAN Traffic Manager NDS objects.
- PKI Snap-in: This allows ConsoleOne to work with Public Key Infrastructure (PKI) objects in NDS.
- Filtered Replica Snap-in: This lets ConsoleOne work with eDirectory 8.5's new filtered replicas.
Next, the installation program will ask if you want to install ConsoleOne's Java Runtime Environment. You must have a version of Java, specifically Java 1.3 or later, installed on your Linux workstation for ConsoleOne to run. IBM's Java 1.3 Runtime is installed by c1-install. If you have a Java runtime installed that you're sure will work with ConsoleOne, press N and press [Enter]. Red Hat 7.1 doesn't install a Java runtime, so I'll press Y to install the runtime and then press [Enter] to continue.After you've chosen to install the Java runtime, c1-install begins installing and configuring ConsoleOne to run on your workstation. It won't take c1-install that long to install ConsoleOne; it will display a text-based progress indicator for each RPM it installs. When the installation finishes, you'll see the following message, followed by your command prompt:
%% Java Runtime Environment Successfully Installed
%% ConsoleOne Successfully Installed
%% Execute /usr/ConsoleOne/bin/ConsoleOne to run ConsoleOne
%% Snapins Successfully Installed
If you see any errors, you'll need to rerun c1-install. Note any error messages that occur during the installation so that you can resolve them during the second installation. If you see the message above, you're ready to run ConsoleOne.
Running ConsoleOne For Linux
You can run ConsoleOne from a command prompt within your window manager, or you can put an icon on your Linux workstation's desktop so you won't have to type the command every time you run ConsoleOne. You can run ConsoleOne at a command prompt without having to log in to the workstation as root. Just open up a command prompt, type /usr/ConsoleOne/bin/ConsoleOne, and press [Enter]. You'll see the screen shown in Figure B.
 | ||
| Figure B ConsoleOne runs under Linux. | ||
After ConsoleOne loads, you must log in to your NDS tree. You'll have to do this even if you've previously configured your Linux workstation to connect to your NetWare server. That's because ConsoleOne requires an NDS connection, and Linux's basic NetWare connection only makes a bindery connection.
To connect to your NDS tree, select the tree icon in ConsoleOne that represents your NDS tree. Next, select Authenticate from the File menu. You'll then see the login screen shown in Figure C.
 | ||
| Figure C You must log in to your NDS tree. | ||
Enter your Admin user ID and password, along with the tree name and context you want to use to log in to the NDS tree. Don't be surprised if you can't select a tree or context from the Tree or Context drop-down list box. Just type the tree name and context in the appropriate fields.
After you enter the information, click Login to proceed. ConsoleOne will connect to your NDS tree and display all the objects in your tree, as shown in Figure D.
 | ||
| Figure D After you log in, you have full access to your NDS tree. | ||
You can now do anything from ConsoleOne in Linux that you can with ConsoleOne under Windows. You may notice some objects that you can't work with. If this is the case, it's because you don't have the appropriate snap-in for that object. You'll need to obtain and install the appropriate snap-in. If one isn't available for ConsoleOne For Linux, you must use a different administration tool to work with that object.To avoid having to launch a command prompt and type ConsoleOne's launch command every time you want to run the program, you can create a shortcut on your Linux desktop. Dozens of window managers are available for Linux. Your desktop manager will vary depending on what version and distribution of Linux you're running and whether you've installed any aftermarket window managers. For the purposes of this section, I'll show you how to do so using the two default window managers that come with Red Hat 7.1: GNOME 1.4 and KDE 2.1.
If you're running GNOME, right-click on the middle of your desktop and select New | Launcher. You'll see the Desktop Entry Properties screen. In the Name field, enter the name that you want to appear under the program's icon, such as ConsoleOne. In the Command field, enter the command to start ConsoleOne: /usr/ConsoleOne/bin/ConsoleOne. Next, select Application from the Type drop-down list box. Unfortunately, Novell doesn't include ConsoleOne-specific icons for Linux desktops, so you must select one by clicking the Icon button and choosing a generic Linux image from the Choose An Icon dialog box. Click OK to save your settings, and your ConsoleOne icon will appear on your desktop.
If you're using KDE, right-click on the desktop and select Create New | Link To Application. You'll see the Properties For Program.Desktop window appear. Enter the title for the icon in the Link To Application field. Again, because Novell didn't include an icon for ConsoleOne, you'll need to select one from generic icons by clicking the Icon button next to the Link To Application field. Next, click the Execute tab. Enter the command to start ConsoleOne in the Command field. Click OK, and you're finished. You can now launch ConsoleOne from your KDE desktop.
Summary
If you're experimenting with Linux, you're probably wondering how to do practical work with it, such as administering your NetWare servers. Novell provides ConsoleOne 1.3.3 For Linux, which allows you to do just that. Once you download, install, and start using it, this utility can help wean you away from your Windows administration workstation.
Will Linux management capabilities help you? TalkBack below or e-mail us with your thoughts.
Editorial disclaimer: The authors and editors have taken care in preparation of the content contained herein but make no expressed or implied warranty of any kind and assume no responsibility for errors or omissions. No liability is assumed for any damages. Always have a verified backup before making any changes.