Get better answers to your Windows questions
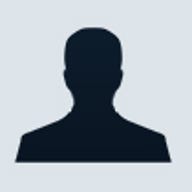
The Windows Help system contains a lot of helpful information, but sometimes it just doesn't go far enough, and more often than not, you're left to your own resources to fill in the gaps.
If you've been left hanging by previous Windows Help systems, you'll be glad to know that Windows XP's new Help and Support Center picks up where other versions have left off. You'll get access to traditional Help file content and a wide array of online resources. You can also learn about and launch many of the operating system's maintenance utilities. Plus, the new task-oriented interface is packed will all sorts of great features.
In this article I'll introduce you to the new Help and Support Center in Windows XP and point out some of its coolest features.
Wizard Note: Since I'm working with the Release Candidate 2 version of Windows XP, some of the features I describe in this article could change between now and when the operating system is released. If anything does change, I'll pass along updated information as soon as it becomes available.
Greg Shultz is a freelance writer for ZDNet Help & How-To specializing
in the Windows operating system. Greg can be reached on his Web site at www.TheWinWiz.com.
As you can see, this isn't your father's Help system. There are no tabs and the old tree view table of contents is nowhere to be found. This new task-oriented interface is completely HTML-based.
The buttons on toolbar at the top allow you to easily navigate between the Help and Support Center's main components and, of course, the Back and Forward buttons allow you to quickly navigate between topics.
When you want to perform a search in the Help and Support Center, use the Search panel right under the toolbar. As you can see, you can even configure the search options from the Search panel.
The main section of the Help and Support Center is made up of two columns that
that contain links to specialized information and helpful resources. These two
columns are broken down into four sections.
Clicking the Index button will take you to a searchable Index page very similar to the Index tab that you found in the Help system of previous versions of Windows. The index is very handy if you already know exactly what you're looking for and want to grab it fast. It's also a nice way to browse through the Help and Support Center's extensive list of topics.
The next button on the toolbar is Favorites. Clicking this button reveals a page that contains a list of links to topics in the Help and Support Center that you've bookmarked. To add topics to the Favorites page, simply click the Add To Favorites button on the Content panel's toolbar.
The History button allows you to quickly revisit topics you've previously viewed. As you'd probably guess, the History button takes you to a page that contains a chronological list of the topics you've viewed.
Clicking the Support button will take you to the Support page where you'll find links to online resources. I'll describe the Support page in more detail in a moment.
The Options button takes you to a page where you can configure how you want the Help and Support Center to work. You can alter some of the features on the toolbar, adjust the font size used throughout the Help and Support Center, and set search options.
Wizard Tip: Windows XP's Help and Support Center has a very cool
option that will allow you to access and share support content across a network.
This feature will be extremely valuable to IT professionals who will be managing
various Windows .NET servers and want to be able to access the various Help
topics from one centralized source.
In this example, I searched for the keyword Notepad, and the Search tool not only searched through Windows XP's Help topics and put the most likely results in a Suggested Topics section, it also performed a full text search of the Help topics and returned results from the Microsoft Knowledge Base.
If you click the Set Search Options link, you can specify how many results to return (the default is 15), how to categorize the results, as well as what areas of the Knowledge Base you want to search.
Wizard Tip: You can also launch a search of the Help and Support Center from the Start menu as I described in the article, Using Windows XP's Search Companion.
Under the left-hand column on the main page, you'll find a task-oriented approach to finding Help topics. You can start out with a broad topic area and then drill down until you find the information you're looking for.For example, if you want to know how to configure Windows XP's screensaver to display pictures from the My Pictures folder in a slide show format, start by clicking the Customizing Your Computer link. When you see the Customizing Your Computer page, you then select the Screen Savers and Screen Settings link from the list of customization options. From the Screen Savers and Screen Settings page, select the Use Personal Pictures As a Screen Saver link to access that topic's contents page.
The other notable feature in the Pick a Help Topic section is the Fixing a Problem option. This feature provides a task-oriented approach to finding information for solving specific problems as well launching the troubleshooters. Each troubleshooter is basically a wizard that presents you with a number of common problems related to that particular item. Just select the radio button next to the description that best illustrates the problem you're having and click the Next button. The troubleshooter will then walk you through a variety of possible solutions to the problem.
Wizard Tip: As you're browsing through the Help and Support Center
for the first time, make a point of checking out the What's New in Windows XP
link in Pick a Help Topic section. You'll find a bunch of great information
such as the Windows XP tour, detailed task-oriented tutorials (called Walkthroughs),
and extensive information on the new Windows product activation requirement.
When you launch Remote Assistance and invite a friend to assist you, your friend will see your screen and you'll both be able to use the chat feature to discuss the problem. You can then give your friend permission to use the mouse and keyboard to remotely control your system.
If you want to get assistance from Microsoft, try the Microsoft Online Assisted Support feature, which connects you to Microsoft's Support Web site. Once there, you can fill in a support request form describing your problem. Someone from Microsoft technical support will then respond to your request. To use this system, you'll need to have a .NET Passport account.
If you want to pose your question to one of your peers, use the Windows Newsgroup link. Once Internet Explorer connects to the Windows XP newsgroups site, you can then choose from a multitude of newsgroups. You can also access the newsgroup via the Outlook Express newsreader.
Wizard Tip: Confused by technical jargon? Check out the Help and Support Center's Glossary. You'll find a link to the Glossary in the See Also section of most of the main pages.
Under the Pick A Task section, you'll find a group of links that you can use to take care of your system. The first item is a link to the Windows Update site, where you can browse through a catalog of items such as drivers, security fixes, critical updates, as well as the latest Help files. It's a built-in reminder to keep your Windows XP system up-to-date!The second link will take you directly to the Microsoft's Hardware and Software Compatibility Web site's search form. If you're considering purchasing new software or hardware for your computer, you can easily check to see whether the item is compatible with Windows XP.
The next item in this category launches the System Restore utility. This utility allows you to make a copy of your system configuration at any point in time--like right before you install some questionable software. If you need to undo the installation for whatever reason, you can easily return your system to the saved configuration.
System Restore made its debut with the Windows Me operating system. You can learn more about System Restore in the article, Turn back time with Windows Me's System Restore.
The last item in the Taking Care Of Your System category provides you with a link to every one of Windows XP's system tools--from Backup to Disk Defragmenter to the new Network Diagnostics tool.
Wizard Tip: At the bottom of the Help and Support Center Home page,
you'll find a section entitled Did You Know? Here you'll find links to regularly
updated tips on how to make the most of Windows XP.