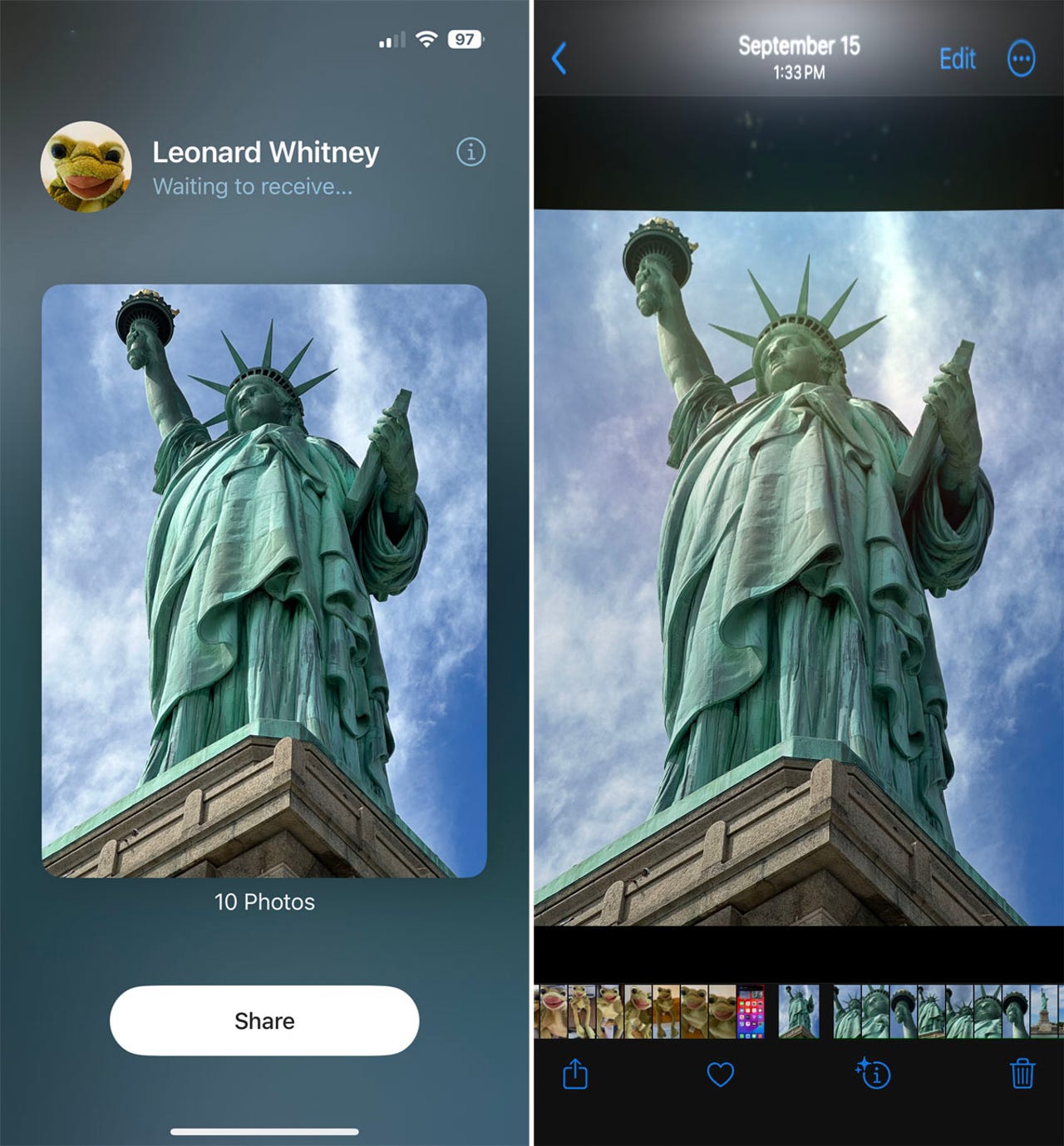'ZDNET Recommends': What exactly does it mean?
ZDNET's recommendations are based on many hours of testing, research, and comparison shopping. We gather data from the best available sources, including vendor and retailer listings as well as other relevant and independent reviews sites. And we pore over customer reviews to find out what matters to real people who already own and use the products and services we’re assessing.
When you click through from our site to a retailer and buy a product or service, we may earn affiliate commissions. This helps support our work, but does not affect what we cover or how, and it does not affect the price you pay. Neither ZDNET nor the author are compensated for these independent reviews. Indeed, we follow strict guidelines that ensure our editorial content is never influenced by advertisers.
ZDNET's editorial team writes on behalf of you, our reader. Our goal is to deliver the most accurate information and the most knowledgeable advice possible in order to help you make smarter buying decisions on tech gear and a wide array of products and services. Our editors thoroughly review and fact-check every article to ensure that our content meets the highest standards. If we have made an error or published misleading information, we will correct or clarify the article. If you see inaccuracies in our content, please report the mistake via this form.
How to automatically share photos between iPhones with NameDrop

Want to share your favorite photos or videos with another iPhone user? You can always do that through email, text message, or even AirDrop. But now there's a simpler and quicker way via a new Apple feature in iOS17 called NameDrop. Designed to wirelessly transfer contact information, NameDrop can also send photos or videos to a nearby iPhone just by placing the two phones near each other. (NameDrop does not work with iPads.) Here's how it works.
Also: The best iPhone models you can buy right now
How to share photos between two iPhones with Apple's NameDrop
1. Update your devices
To use NameDrop on an iPhone, you and the other person both need iOS 17 or higher. For this, head to Settings, select General, and then tap Software Update. You'll be told that your device is up to date or prompted to download and install the latest update.
2. Confirm NameDrop settings
With iOS 17, NameDrop is automatically turned on. But you should still check the settings to confirm that it's enabled and to adjust certain options. Go to Settings, select General, and then tap AirDrop. Make sure the switch is turned on for Bringing Devices Together.
At this screen, tap the option for Everyone for 10 Minutes if the other person is not in your contact list. Otherwise, leave the option set to Contacts Only. And if you want to try the feature over a cellular connection, be sure the switch is on for Use Cellular Data.
3. Select photos
To share photos using NameDrop, launch the Photos app on the source iPhone. Open a specific album or browse to all your photos, tap Select, and then tap the photos you wish to share.
4. Position phones
Position your phone next to the iPhone to which you want to send the photos. An AirDrop notification appears at the top of the sending phone. Both phones will start to glow to signal the connection. The receiving phone will show the name of the user of the sending phone.
5. Share the photos
Tap Share on the sending phone to send the selected photos. The photos start to appear on the receiving phone.
6. View the photos
Swipe through the shared photos in the Photos app on the receiving phone to view them all.
7. Select videos
To share videos via NameDrop, launch the Photos app on the source iPhone. Tap the Albums icon at the bottom, swipe down to the Media Types section, and then select the category for Videos. Tap Select and then tap the videos that you wish to share.
8. Position phones
Position your phone next to the iPhone to which you want to send the videos. The receiving phone shows the connection. Tap Share on the sending phone to send the selected videos. Depending on the size of the videos, you may need to tap Share for each one.
9. View the videos on the receiving phone
Open the Photos app on the receiving phone. At the My Albums screen, tap Videos. Open each of the shared videos to play them all.