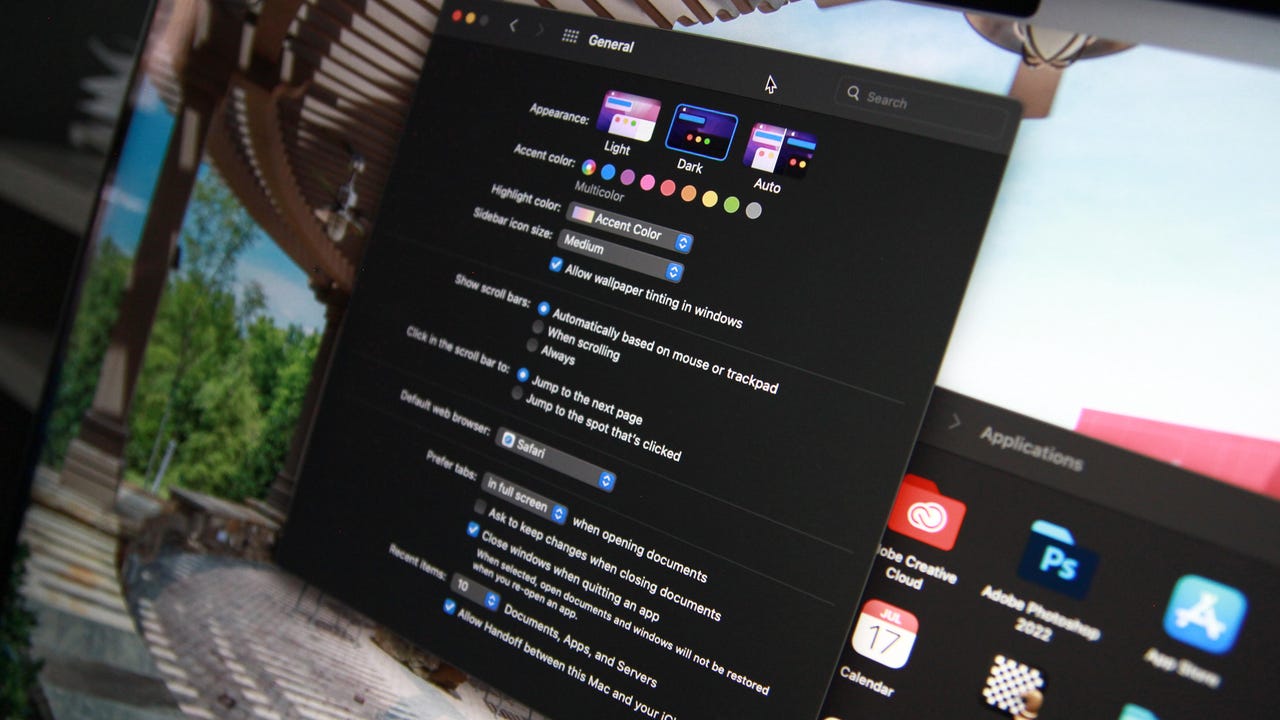'ZDNET Recommends': What exactly does it mean?
ZDNET's recommendations are based on many hours of testing, research, and comparison shopping. We gather data from the best available sources, including vendor and retailer listings as well as other relevant and independent reviews sites. And we pore over customer reviews to find out what matters to real people who already own and use the products and services we’re assessing.
When you click through from our site to a retailer and buy a product or service, we may earn affiliate commissions. This helps support our work, but does not affect what we cover or how, and it does not affect the price you pay. Neither ZDNET nor the author are compensated for these independent reviews. Indeed, we follow strict guidelines that ensure our editorial content is never influenced by advertisers.
ZDNET's editorial team writes on behalf of you, our reader. Our goal is to deliver the most accurate information and the most knowledgeable advice possible in order to help you make smarter buying decisions on tech gear and a wide array of products and services. Our editors thoroughly review and fact-check every article to ensure that our content meets the highest standards. If we have made an error or published misleading information, we will correct or clarify the article. If you see inaccuracies in our content, please report the mistake via this form.
How to set your Mac screen to dark mode

My attention goes from screen to screen all day without even realizing it. Working on the computer, then checking my phone, sending a message on my iPad, and watching TV at the end of the day -- my eyes feel exhausted just typing this out. I like to give my eyes a break now and then, but with things like working on a computer being inevitable, I resort to taking advantage of little breaks here and there, like using my Mac on dark mode.
Dark mode lightens the burden on my eyes, kind of like a dark room is better for a headache. Though there is no conclusive evidence on whether it's actually better for your eyes, I find using dark mode decreases eye strain and can also extend your battery life.
How to make Mac dark mode
Step 1: Go to System Preferences
From the Apple menu at the top left of your screen on your Mac, select System Preferences.
Step 2: Click General
On the window for your system preferences, select General.
Step 3: Click Dark
When you select Dark, your window will change instantly.
General settings include appearance, scroll bar settings, default browser, and more, so if you've never explored these settings, now's a good time to customize your Mac.
When you click on Dark, your Mac's buttons, menus, and windows will take on a darker appearance. If you choose Auto, your Mac will stay on Light mode and gradually transition to Dark throughout the day.
Also read: Using your iPhone in high temperatures can cause permanent damage
FAQ
Can you use dark mode on your iPhone?
You can also choose Light or Dark mode or Auto for both iPhone and iPad, just by going to Settings, then choosing Display & Brightness.