Managing power on your Windows 2000 laptop
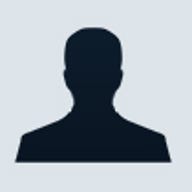
As you may have heard, Windows 2000 Professional is literally packed with features that make it an optimal operating system for a laptop computer! For example, you'll find sophisticated security features that protect your confidential data, improved Plug and Play support that allow you to easily change peripheral devices, as well as advanced offline and synchronization features that make it easy to stay in touch with a network. On top of these features, the Windows 2000 Professional's advanced power management controls really make the operating system shine when running on a laptop.
In this article, I'll explain how Windows 2000 Professional's power management features work. As I do, I show you how you can use these features to get the most out of your laptop when running on battery power.
Greg Shultz is a freelance writer for ZDNet Help & How-To specializing in the Windows operating system. Greg can be reached at The_Windows_Wizard@hotmail.com. As I mentioned, to aid your laptop in managing and conserving battery power, Windows 2000 comes with a host of power management features. However, in order to take advantage of all of Windows 2000's power saving features, your laptop must fully support the ACPI spec.
If you're using a relatively new laptop, chances are that it will support the ACPI spec and you'll have access to all of Windows 2000's power saving features.
However, if you're using an older laptop, chances are that it will support the APM spec rather than the ACPI spec. If you see an APM tab in the Power Options Properties dialog box, then your laptop uses the APM spec and you won't have access to all of Windows 2000's power saving features that I'll explain in this article.
Furthermore, you'll need to enable APM by selecting the appropriate checkbox on the APM tab in the Power Options Properties dialog box. With this in mind, let's take a closer look at all of Windows 2000's power management features. Windows 2000 comes with six preset power schemes, which are available on the Power Options Properties dialog box that you access by double-clicking the Power Options icon in the Control Panel. On the Power Schemes tab, you'll find three power schemes that are specifically designed for laptops: Max Battery, Minimal Power Management, and the basic Portable/Laptop scheme.
When installed on a laptop, Windows 2000 provides power scheme settings for both AC and battery situations. The Running On Batteries settings allow you to conserve battery power by turning off the monitor and hard disk after a set period of time. You can use the default settings, or click the drop-down arrow and select a different time period. If you change the default settings, you can click the Save As button and save your custom power scheme. At the bottom of the Power Schemes tab, you'll find the System Standby setting. Standby puts your system in a state, which I like to describe as being analogous to sleeping with one eye open.
When your laptop goes into Standby mode, it appears to shut down after a period of inactivity. However, what really happens is that all the laptop's components are put into a very low power state. Windows 2000 uses a minimal amount of battery power, keeping the system ready to wake up at a moment's notice.
When you wake your laptop from Standby mode, typically by pressing the power button, your system will come back up right where you left it. However, you may be prompted to unlock the system by typing your password before you can get back to work. You can toggle this feature on and off with the "Prompt For Password When Computer Goes Off Standby" check box on the Advanced tab.
Wizard Tip: Keep in mind that Standby mode is only a temporary power saving feature, in that it doesn't actually save your data when it activates. So if your battery runs out while the system is in Standby mode, you will lose any unsaved information. If your laptop will support the Hibernate feature, you can turn it on by selecting the Enable Hibernate Support check box on the Hibernate tab. Once you do so, you'll see the Hibernate setting at the bottom of the Power Schemes tab.
When your laptop goes into hibernation mode, it really goes to sleep. In other words, it really shuts down your system and doesn't draw any power. In order to do its job, Hibernate mode saves the currently active state of the system--everything in memory--to a special file on the hard disk. This includes any applications and files that you have open. Then, Windows 2000 completely shuts down the computer.
Now, when you press the power button on your laptop, Windows 2000 simply loads all the system state information from the hard disk back into memory, and the system will come back up right where you were working. This procedure happens all without having to wait for the typical startup procedure. Again, you may be prompted to unlock the system by typing your password before you can get back to work.
Wizard Tip: Both the Standby and Hibernate features can come in handy to save battery power after periods of inactivity. However, they're also very useful when used manually. For example, if you manually put your system in Hibernate mode before flying, you can get through airport security more quickly. If you manually put your system in Standby mode before changing planes, you can get right back to work once you board your second flight. To help you keep tabs on your battery power as you're working, Windows 2000 provides you with the battery meter. Of course, when running on battery power, you'll see the battery icon in the system tray next to the clock. This icon offers a visual cue as to your battery power by using an animated gas gauge-like display that shows how much of a charge the battery contains.
Furthermore, hovering your mouse pointer over the battery icon will display a pop-up window that will indicate how much time you have left on your charge as well as a percentage rating, Another way to keep tabs on your battery is using the battery power alarms. You'll find the battery alarm settings on the Alarms tab of the Power Options Properties dialog box, which allows you to set alarms that notify you when battery power is moderately low and when battery power is critically low.
You can configure the power levels at which you'll be notified. In addition, you can choose onscreen messaging or sounds as the method of notification, or the mode (Standby, Hibernate, or power off) when power gets to a certain low level. You can even configure a program to run when an alarm occurs.
As you can see, Windows 2000's power management features will allow you to manage efficiently battery power. As such, if you're thinking about ordering a new laptop, you definitely should consider getting it with Windows 2000 Professional. If you already have a laptop that's running Windows 95, 98, or Me, you should consider putting Windows 2000 Professional on your laptop--as long as it meets the system requirements.