Mobile software Monday: Spb Backup 2.0 for Windows Mobile

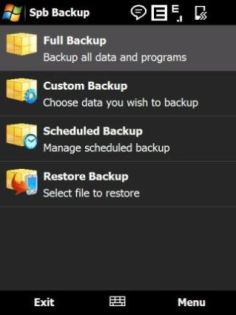
One of the first utilities I look for on Windows Mobile is a backup utility so that I can rest assured when I am out and about that I will be able to recover from a problem. Most issues occur on my Windows Mobile devices because of the large number of 3rd party applications that I try out on the device, otherwise the devices are very stable and since my essential data is synced via a hosted Exchange solution I can get back what I need for the most part. You may also need a backup/restore tool if you upgrade your device, switch to a new device, or have hardware issues that require a hard reset.
Spb Backup 2.0 is a major improvement over the version 1.x software with backup speeds almost twice as fast as before. The previous version supported touch screen Windows Mobile devices and now Spb Backup 2.0 works on non-touch screen devices as well. Another major feature upgrade in this new version is the desktop Spb Backup Unpack tool that lets you extract files, registry, and database info from your backup file so you will be able to always get to your data.
I tested out Spb Backup 2.0 on the HTC Touch Diamond running Windows Mobile 6.1 professional. The first couple of times I tried backup up the device, the process stopped with an error message. I then learned that I needed to go into Menu>Options and uncheck the Stop processes before backup box. It seems that a background process, most likely TouchFLO 3D, runs in the background and messes up the backup process. After I unchecked this box, the software ran smoothly and successfully backed up my device.
The real test of a backup utility is the ability to restore your device. I performed a hard reset on the Touch Diamond and was pleased to see the device restore perfectly after I selected and ran the self-extracting backup.
I personally like to have a bit more control over what is going on so I selected Custom Backup. After selecting this you are then given a list of items, with checkboxes, to backup. The first is PIM data, which I actually uncheck because of my hosted Exchange solution. Then you can select Emails, My Documents, System Data, and your available storage cards. There is an Options button under the list that will activate when there are options for the specific data. When you check My Documents you can then go into the Options and select exactly what folders or files you want to backup. System Data also has 3 options; Backup Files, Backup Databases, and Backup Registry. This screen also has a Customize button and checking that again lets you select specific System files you want backed up. I personally haven't tried backup up any of my internal or external storage cards because they are usually full of lots of data and rarely fail on me. I also backup storage cards on my PC directly so don't need to back these up and waste all of my storage space.
With Scheduled Backups, you can enable the software to perform automatic backups that do not require any input from you. You can select the day(s) and time(s) when you want the backup to take place. You can even setup different days to have different times so it is quite flexible. You can also select to have the device automatically reset after the backup is done, turn off the device after reboot, and backup only on AC power.
I create self-extracting backup files so I don't have to reload Spb Backup 2.0 first, but you can also use the program to select a backup file to restore on your device. This is handy in case the device is acting up and you want to go back to a stable setup.
There are also some other Options available, like the Stop processes before backup I mentioned earlier. You can also choose to create a log file in case of errors, create a stand-alone restorer, select a normal or high compression level, automatically enter your phone PIN code after a scheduled backup and reboot to get your device back up and running, and skip previous backup files or selected files you do not want to backup.
You can buy Spb Backup 2.0 now for US$24.95. If you have an older version you can upgraded for US$9.95 and if you purchased within the last 90 days you can upgrade for free. They have a fully functional 5-day trial version available so give it a try on your device to see what you think too.