Sluggish apps on your M1 Mac? Check this first for a possible fix

There's no doubt about it. The M1 Macs are an impressive evolutionary change in the 30-year history of the Macintosh computer. While the M1 has some limitations (particularly in memory capacity and ports), overall price/performance has been exceptional.
See also: Migrating from Intel iMac to M1 MacBook Air: My five-day journey
But, if you've upgraded recently from an Intel Mac (particularly if you used the Migration Tool), you might have found that some favorite applications seem more sluggish than you remember. Even if you're running an Apple Silicon Mac with a fresh install, you may find yourself groaning about the performance of some applications.
Fortunately, there may be a fix. M1 Macs have a central processing unit (what we usually call "the processor") that's fundamentally different from that of Intel-based Macs. Programs written for Intel processors were compiled to produce Intel instruction set code, which then ran natively on the Intel processors.
Apple had done this processor architecture jump before when it moved from PowerPC-based machines to Intel-based machines. At that time, it embedded Rosetta's technology into OS X that emulated PowerPC instructions on the Intel machines.
See also: Migrating to M1 Macs: How I'm upgrading my small fleet of older Apple desktops and laptops.
Apple repeated this technological feat this time, with Rosetta 2 on MacOS. Rosetta 2 translates programs whose binary code is intended to run on Intel x86 processors so that they can run on Apple Silicon M1 processors.
Generally speaking, this translation/interpretation mechanism works quite well. But because there's extra processing on the part of the CPU to do all the translation/interpretation, it uses up processor cycles, slowing down execution as compared to applications that natively run on Apple Silicon.
See also: How much does it cost to own a small fleet of Macs? The total cost of ownership is explained.
And that's where our fix comes in. You may be running non-native, emulated Intel-based legacy builds of an application when you could be running much faster native versions of that application.
Here's how to find out
MacOS includes a mechanism for finding out the native/emulated status for all your installed applications. Go to the Apple menu and select About This Mac. Then click the System Report button. A new window will open with a huge amount of useful data about your system.
On the left, there are three main categories: Hardware, Network, and Software. If you don't see anything under those headings, click the little triangle twisty to open up a subordinate list. Under Software, look for Applications, and click on that. Give the machine a minute or two to build the relevant table.
In the right-hand pane, you'll see a list of applications and then some details about the top application. Much more of the window is devoted to the application's details, but you can drag the splitter bar down to showcase more of the application list. This is where we'll be working.
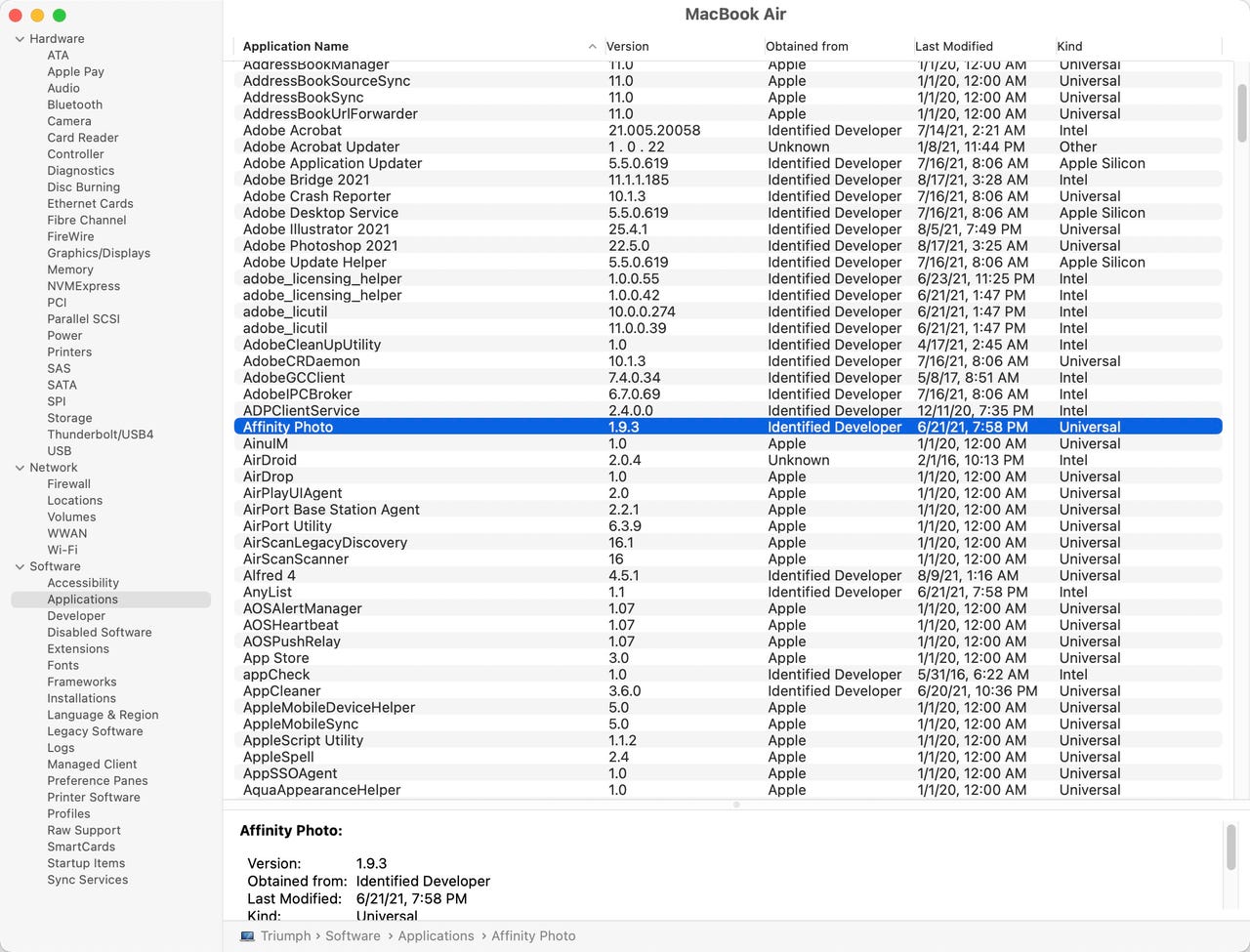
Here, you'll see five columns. We're concerned with the first column (Application Name) and the fifth column (Kind). Let's look at that Kind column for a minute. Notice it has listings including Universal, Intel, Apple Silicon, Other, and a few that are listed as 32-bit (Unsupported).
Any application listed as 32-bit (Unsupported) will simply not run. You should probably update or uninstall these.
What we're looking for, though, are the applications listed as Intel. Unlike the applications listed as Apple Silicon or Universal (meaning they support both types of binaries), applications listed as Intel are only running the x86 instruction set in emulated mode.
These are the slower applications.
If the application you're finding sluggish shows as Intel, then that's your problem. I found that while some applications switch to Universal when updated, many don't.
Chrome, for example, was disturbingly slow after I migrated to my M1 MacBook Air. I tried updating it, but it stayed as an Intel binary. I had to uninstall it, then install a fresh binary to get the speed increase.
That's probably what you'll need to do. Pay particular attention to backing up settings and managing licenses, then uninstall the Intel application. Most often, if you download now, you'll directly get an M1 native application. But you might want to poke around whatever site you're looking at for your distribution to be sure that you're either getting a Universal or Apple Silicon-based binary.
And that's it. When I updated those Intel-based applications that were annoying me (particularly Chrome), I went from ugh to wow. It was worth the few extra minutes of system maintenance for such an improved user experience.
Of course, not all applications have Apple Silicon binaries. You'll either have to live with it or lobby the developers to do a port for those.
What about you? Are you running an M1 Mac? Have you found a big boost when you move to a native binary? Have you been able to improve performance using this tip? Let us know in the comments below.
Apple
You can follow my day-to-day project updates on social media. Be sure to follow me on Twitter at @DavidGewirtz, on Facebook at Facebook.com/DavidGewirtz, on Instagram at Instagram.com/DavidGewirtz, and on YouTube at YouTube.com/DavidGewirtzTV.