'ZDNET Recommends': What exactly does it mean?
ZDNET's recommendations are based on many hours of testing, research, and comparison shopping. We gather data from the best available sources, including vendor and retailer listings as well as other relevant and independent reviews sites. And we pore over customer reviews to find out what matters to real people who already own and use the products and services we’re assessing.
When you click through from our site to a retailer and buy a product or service, we may earn affiliate commissions. This helps support our work, but does not affect what we cover or how, and it does not affect the price you pay. Neither ZDNET nor the author are compensated for these independent reviews. Indeed, we follow strict guidelines that ensure our editorial content is never influenced by advertisers.
ZDNET's editorial team writes on behalf of you, our reader. Our goal is to deliver the most accurate information and the most knowledgeable advice possible in order to help you make smarter buying decisions on tech gear and a wide array of products and services. Our editors thoroughly review and fact-check every article to ensure that our content meets the highest standards. If we have made an error or published misleading information, we will correct or clarify the article. If you see inaccuracies in our content, please report the mistake via this form.
This handy Firefox Mobile feature is saving your old tabs for you

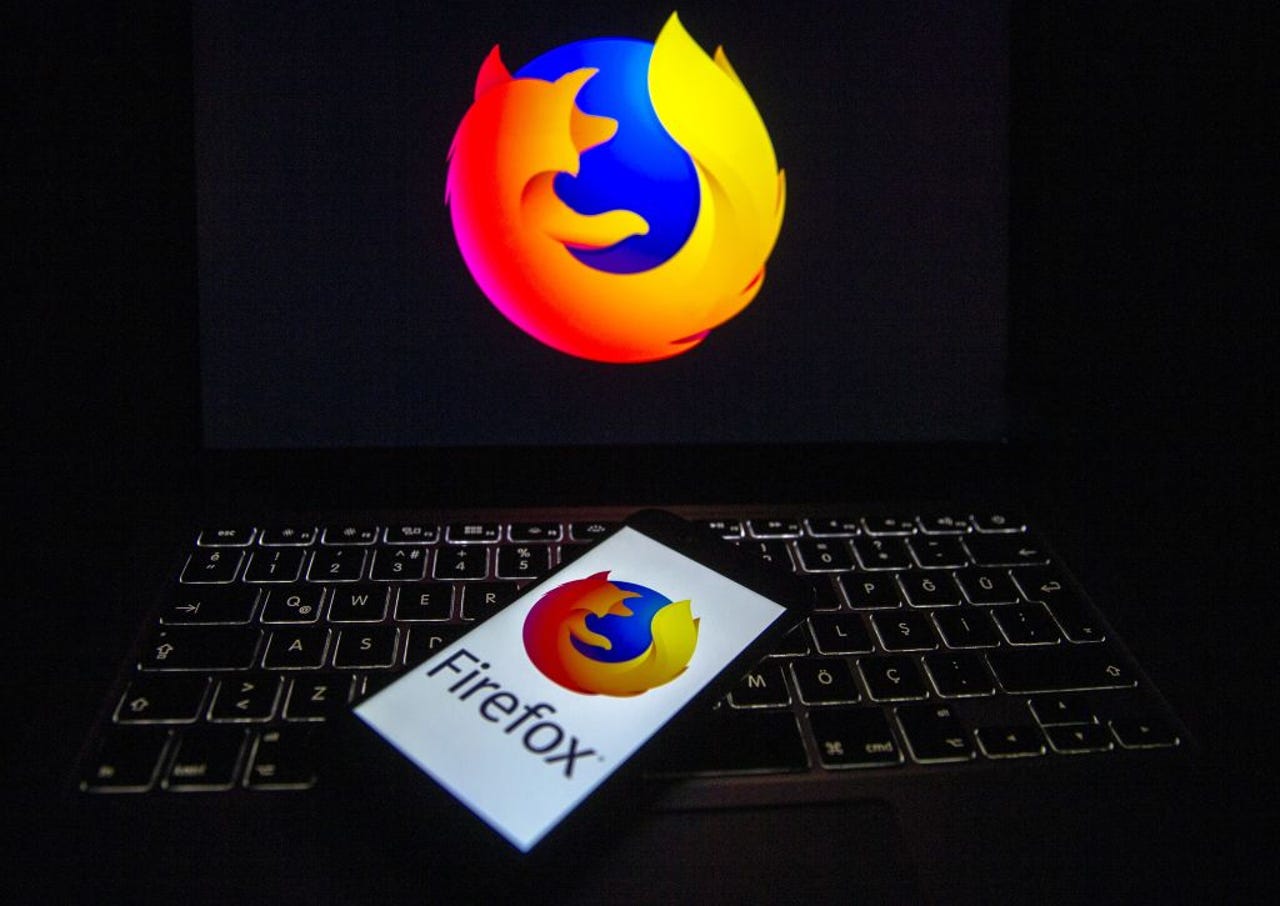
If your default Android or iOS browser is Firefox (and it should be, given that it's considerably more secure than Chrome), you might have experienced a bit of odd behavior with your tabs.
Open Firefox and then go to your tabs page (which is done by tapping the small rectangle directly to the right of the address bar). When the tabs pop-up opens you might find that some of your tabs are missing.
Also: Best secure browsers to protect your privacy online
What?
You know you never closed them and maybe one or two of those tabs were important. If you didn't save (or have forgotten) the URL, you might have to spend some time dredging up the memory or guessing where the page was.
That can be frustrating.
Fortunately, there's a feature -- called Inactive Tabs -- that most likely has retained that must-have tab.
What Inactive Tabs does is hide away any tab that hasn't been active for 14 days. Firefox doesn't close the tab, it just decides (since you haven't visited the tab in two weeks) that it's OK to tuck it away to keep your Tabs page a bit less cluttered. For those who prefer a cleaner UI, this can be a very desirable feature. This is especially true for those who tend to forget they've left tabs open in the Firefox mobile web browser (otherwise that Tabs page can get very cluttered).
Also: How to add pop-up block exceptions in Firefox
This feature was introduced back in 2021, so you should find it available on your version of the mobile browser. Even so, I recommend you go ahead and update Firefox (so you have all the latest bug/security patches and any new features the developers have added).
Let me show you where to find Inactive Tabs and how to use it.
How to use Inactive Tabs
What you'll need: The only thing you'll need for this is the latest version of Firefox installed on either Android or iOS. That's it. Let's view those Inactive Tabs.
1. Open Firefox
Open Firefox on your mobile device. From the main page, you should see the Tabs icon directly to the right of the address bar.
The tabs button is the small rectangle with the 7 inside.
2. Open the Tabs page
Tap the Tabs icon to reveal all of your currently open tabs.
I have active and inactive tabs available on Firefox mobile.
3. View Inactive Tabs
At the top of that page, you'll also see the Inactive Tabs drop-down. Tap the drop-down and all of your currently inactive tabs will be listed. From that listing, you can tap to open an inactive tab, delete specific inactive tabs (by tapping the associated X), or delete all inactive tabs (by tapping the trash can icon).
Two inactive tabs ready to be viewed or deleted.
Also: Firefox vs Opera: Which web browser is best for you?
4. Disable Inactive Tabs
If you don't want the Inactive Tabs feature included with Firefox Mobile, tap the three-dot menu button at the top of the Tabs page and tap Tab Settings. At the bottom of that page, you'll see an On/Off slider for Move old tabs to inactive. To disable the feature, tap the On/Off slider until it's in the Off position and you're done.
If you don't want to keep the Inactive Tabs feature, you can disable it here.
I like to keep my interfaces as clean as possible, so I keep the Inactive Tabs feature enabled and use it regularly. However, if you'd rather see all of your open tabs (regardless of how long it's been since you've visited them), disable the feature and you're good to go.