Business
Tracking bugs in .NET
Need to keep track of coding bugs in your .NET project? You can do it with Bugtracker.NET.
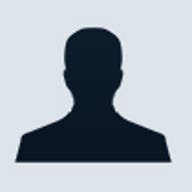
Need to keep track of your .NET project? Builder AU technical editor, David McAmis shows you how to get started with Bugtracker.NET.
Sometimes the simplest solutions are the most effective. Many projects will put up with the hassle of using a spreadsheet that has a list of all of the bugs for the application, which is updated by testers and developers to ensure that nothing slips through the cracks. And while this may seem like the easiest method of tracking bugs and issues to be addressed, there is a host of issues using Excel for tracking purposes, including settling on the format of the spreadsheet, multiple users needing to update the file at the same time and so on.
But there are a number of bug tracking alternatives for tracking project status, including one created for the .NET framework called BugTracker.NET, which is distributed under the GNU public license.
BugTracker.NET was created as a simple web-based bug and issue tracking tool that can be quickly implemented using a Web server and SQL Server or MSDE back-end database. The project was written in ASP.NET using C# and is easy to modify to suit your own usage.
In this article, we are going to look at how to install and configure BugTracker.NET with some added tricks and techniques to use the software.
Getting Started
First, you will need to download the latest release of BugTracker.NET from the SourceForge Web site.
After downloading the release package, there is some setup you need to do before copying the files over. First, you need to ensure that you have a Web server capable of running the program. You will need to have a Windows workstation or server that has Microsoft's IIS and the .NET framework 1.1 installed.
Once this is set up you can copy the files from the BugTracker.NET zip file to a directory on your Web server. The easiest way to get BugTracker.NET up and running is to copy these files to an existing virtual directory. For example, before I copied the files over I created a virtual directory called "BugTracker" under the IIS root (in this case, on c:\inetpub\wwwroot\) and copied the files there.
Alternately, you could copy the files where you like and then right-click on the folder and select Properties from the right-click menu and then click on the Web Sharing tab. Click the radio button marked "Share this folder" to open a dialog similar to the one shown below in Figure 1:

Figure 1: Virtual directory setup options
Give this directory "Read" access with "Scripts" permissions and click "OK" to return to the folder properties and then OK again to return to the desktop.
Database Setup
With the files copied and virtual directories set, the last step before you can start using BugTracker.NET is to setup the database.
You have two choices for database platform—you can either use a full version of Microsoft SQL Server or you can use the MSDE (Microsoft Database Engine) implementation of SQL Server. The steps required to setup the database are the same regardless of which platform, but you will need to have the SQL Server admin tools (Enterprise Manager, Query Analyzer) installed in order to follow these instructions.
Open the SQL Server Enterprise Manager, connect to the database server you want to use and create a new database for BugTracker. You can name this database as you see fit, but make a note of the database name as you will need it a little later.
Next, open SQL Server's Query Analyzer, login to your database server and use the drop-down list at the top of the page to change the default database to the one you just created. From there, select File > Open and open the SETUP.SQL file from the folder where you copied the BugTracker.NET files. IT should like something like the query shown below in Figure 2:
 Figure 2: BugTracker.net database setup script
Figure 2: BugTracker.net database setup script
This script contains all of the SQL required to create the tables and data structures required by BugTracker.NET. --run this script by selecting Query > Execute. It should only take a few seconds to run and is the last step in the setup process.
Working with BugTracker.NET
With the Web server and database setup complete, you can now get a first look at the user interface. Open a Web browser and enter the URL for the virtual directory that you created earlier. In this example, I used a virtual directory named "bugtracker" so my URL is http://localhost/bugtracker/.
When you navigate to this page, you will prompted to login. The default user name is "admin" and the password is also "admin". When you successfully login to BugTracker.NET, you should see a page similar to the one shown below inFigure 3:

Figure 3: Default BugTracker.net interface
The default view will show you a list of all of the bugs that are being tracked in the system (which for this example I added one so you could see what the listing would look like)
To create a new bug in the system you can click the "add new bug" link and enter all of the details in the form provided. Likewise, if you want to see the details of a particular bug, you can click the description to see all of the details. The user interface is easy to use and quick to pickup, so even the most ardent Excel user should be able to enter and track bugs.
Remember, this is just a starting point for your own development—you can use BugTracker.NET as-is or you can add, edit or change features to suit your own uses. Simple modifications are easy to accomplish and you can easily add custom columns to supplement the information that is tracked and to suit your own development environment.
Sometimes the simplest solutions are the most effective. Many projects will put up with the hassle of using a spreadsheet that has a list of all of the bugs for the application, which is updated by testers and developers to ensure that nothing slips through the cracks. And while this may seem like the easiest method of tracking bugs and issues to be addressed, there is a host of issues using Excel for tracking purposes, including settling on the format of the spreadsheet, multiple users needing to update the file at the same time and so on.
But there are a number of bug tracking alternatives for tracking project status, including one created for the .NET framework called BugTracker.NET, which is distributed under the GNU public license.
BugTracker.NET was created as a simple web-based bug and issue tracking tool that can be quickly implemented using a Web server and SQL Server or MSDE back-end database. The project was written in ASP.NET using C# and is easy to modify to suit your own usage.
In this article, we are going to look at how to install and configure BugTracker.NET with some added tricks and techniques to use the software.
Getting Started
First, you will need to download the latest release of BugTracker.NET from the SourceForge Web site.
After downloading the release package, there is some setup you need to do before copying the files over. First, you need to ensure that you have a Web server capable of running the program. You will need to have a Windows workstation or server that has Microsoft's IIS and the .NET framework 1.1 installed.
Once this is set up you can copy the files from the BugTracker.NET zip file to a directory on your Web server. The easiest way to get BugTracker.NET up and running is to copy these files to an existing virtual directory. For example, before I copied the files over I created a virtual directory called "BugTracker" under the IIS root (in this case, on c:\inetpub\wwwroot\) and copied the files there.
Alternately, you could copy the files where you like and then right-click on the folder and select Properties from the right-click menu and then click on the Web Sharing tab. Click the radio button marked "Share this folder" to open a dialog similar to the one shown below in Figure 1:
Figure 1: Virtual directory setup options
Give this directory "Read" access with "Scripts" permissions and click "OK" to return to the folder properties and then OK again to return to the desktop.
Database Setup
With the files copied and virtual directories set, the last step before you can start using BugTracker.NET is to setup the database.
You have two choices for database platform—you can either use a full version of Microsoft SQL Server or you can use the MSDE (Microsoft Database Engine) implementation of SQL Server. The steps required to setup the database are the same regardless of which platform, but you will need to have the SQL Server admin tools (Enterprise Manager, Query Analyzer) installed in order to follow these instructions.
Tip: If you are using MSDE and don't have access to the SQL Server admin tools, you can setup the database manually by changing a configuration file and running the SQL statement yourself. These instructions are included in the README document that is included with the BugTracker.net package.
Open the SQL Server Enterprise Manager, connect to the database server you want to use and create a new database for BugTracker. You can name this database as you see fit, but make a note of the database name as you will need it a little later.
Next, open SQL Server's Query Analyzer, login to your database server and use the drop-down list at the top of the page to change the default database to the one you just created. From there, select File > Open and open the SETUP.SQL file from the folder where you copied the BugTracker.NET files. IT should like something like the query shown below in Figure 2:
This script contains all of the SQL required to create the tables and data structures required by BugTracker.NET. --run this script by selecting Query > Execute. It should only take a few seconds to run and is the last step in the setup process.
Working with BugTracker.NET
With the Web server and database setup complete, you can now get a first look at the user interface. Open a Web browser and enter the URL for the virtual directory that you created earlier. In this example, I used a virtual directory named "bugtracker" so my URL is http://localhost/bugtracker/.
When you navigate to this page, you will prompted to login. The default user name is "admin" and the password is also "admin". When you successfully login to BugTracker.NET, you should see a page similar to the one shown below inFigure 3:
Figure 3: Default BugTracker.net interface
The default view will show you a list of all of the bugs that are being tracked in the system (which for this example I added one so you could see what the listing would look like)
To create a new bug in the system you can click the "add new bug" link and enter all of the details in the form provided. Likewise, if you want to see the details of a particular bug, you can click the description to see all of the details. The user interface is easy to use and quick to pickup, so even the most ardent Excel user should be able to enter and track bugs.
Remember, this is just a starting point for your own development—you can use BugTracker.NET as-is or you can add, edit or change features to suit your own uses. Simple modifications are easy to accomplish and you can easily add custom columns to supplement the information that is tracked and to suit your own development environment.