Windows 10/11: Create a recovery drive

The one immutable law of PCs is that stuff happens. And when it does, there's usually a way to recover, if you had the foresight to create a recovery drive first.
Booting from a USB recovery drive allows you to perform basic troubleshooting repairs on any Windows system. If your recovery drive also includes Windows setup files, you can boot from that drive and reinstall Windows.
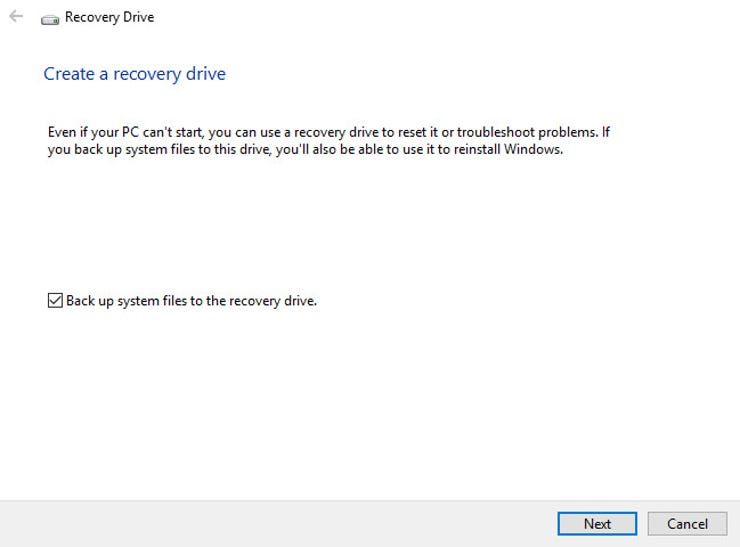
With this check box selected, your recovery drive can be used to reinstall the copy of Windows that came with your PC.
Creating a basic recovery drive requires a USB drive that is at least 512MB in size. For a recovery drive that includes 64-bit Windows system files, you'll need a larger USB drive, at least 16GB in size. The recovery drive tool formats the drive, so be sure to make backup copies of any important files on that drive before you begin the process.
In Windows 10 and Windows 11, this tool has its own executable file, which you can open directly by using the following command:
%windir%\system32\RecoveryDrive.exe
An easier way to locate that file is to type recovery in the search box on the taskbar, then click the Recovery Drive shortcut from the search results.
If your system included a partition with the OEM version of Windows 10 or Windows 11 and you want your recovery drive to include those files for reinstalling Windows, be sure to select the Back up system files to the recovery drive option on the first page. (Unless your PC is brand new, you should probably skip this option, which will result in your recovery drive containing an outdated version of Windows.)
If you don't have an OEM recovery partition, you can add Windows installation files to the recovery drive, creating media that you can use to install, reinstall, or repair Windows 10 on any PC. Follow these steps:
- Download the Windows ISO file. For Windows 10, follow the instructions in my FAQ: How to install, reinstall, upgrade and activate Windows 10. If you need Windows 11, go to the Download Windows 11 page at Microsoft.com.
- Double-click the saved ISO file to mount it in File Explorer.
- Open a second File Explorer window and display the contents of the USB recovery drive.
- Position the two File Explorer windows side by side and then drag the complete contents of the mounted ISO drive to the recovery drive. Choose the option to replace any files on the recovery drive with the files you're copying.
Label the drive and keep it in a safe place.