Windows 10 tip: Find any setting in seconds

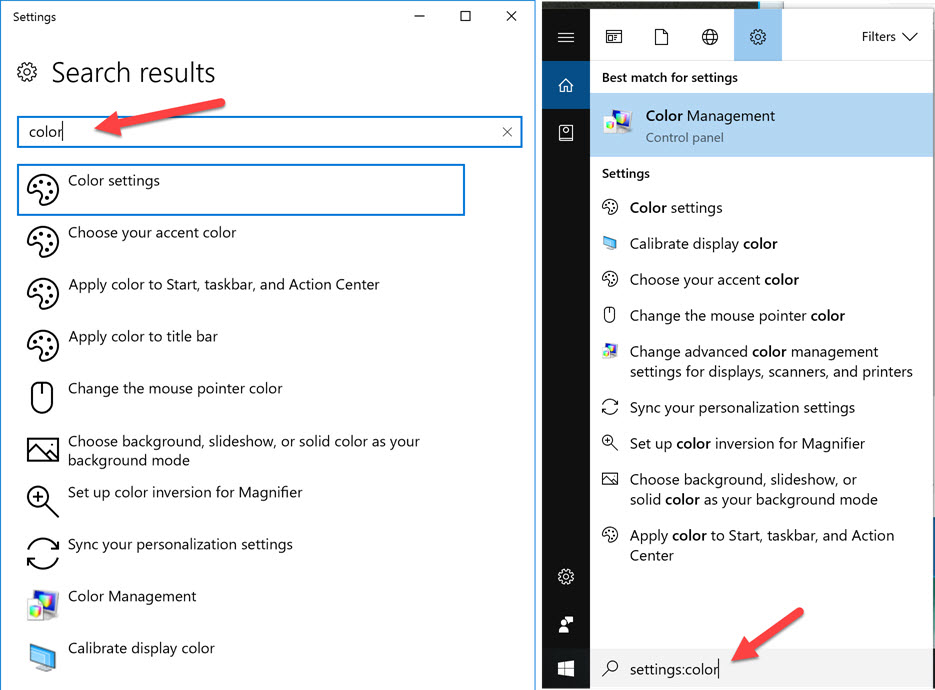
Use the taskbar search box or the one in the Settings app to find any option, even those in the old-school Control Panel.
The Settings app in Windows 10 is filled with options, and with each major release it seems to get a few new entries. Unfortunately, some of the settings you're likely to use on any given day haven't made the move and are still buried in the old Control Panel.
Don't waste time poking through categories and scrolling through lists in the two separate places. Instead, master these two search secrets, which depend on a simple, little-known fact: The built-in search index includes every option in both locations.
Option 1: Use the search box in the Settings app.
The search box at the top of the Settings app (shown on the left side in the illustration here) returns results from Settings and from Control Panel. You can tell the difference by the icon to the left of the result. Click one of the colorful icons and you jump straight to that item in Control Panel.
Option 2: Use the taskbar search box.
As you enter a word in the search box on the taskbar (just tap the Windows key and begin typing), Windows 10 returns results from a variety of locations, including settings, apps, documents, and the Web. To refine the search results so that the list includes only settings, click the Settings heading in the results list, or the Filters arrow in the upper right corner of the results list and then choose Settings from the list of available filters.
If you're a fast typist, you can skip that step by typing settings: (be sure to include the colon) followed by your search term. Here, too, the list of results includes entries from Settings and from Control Panel.
Previous tip: Disable annoying app notifications
Next tip: Defrag secrets for hard disks and SSDs