Windows 10 tip: Look up your IP address quickly

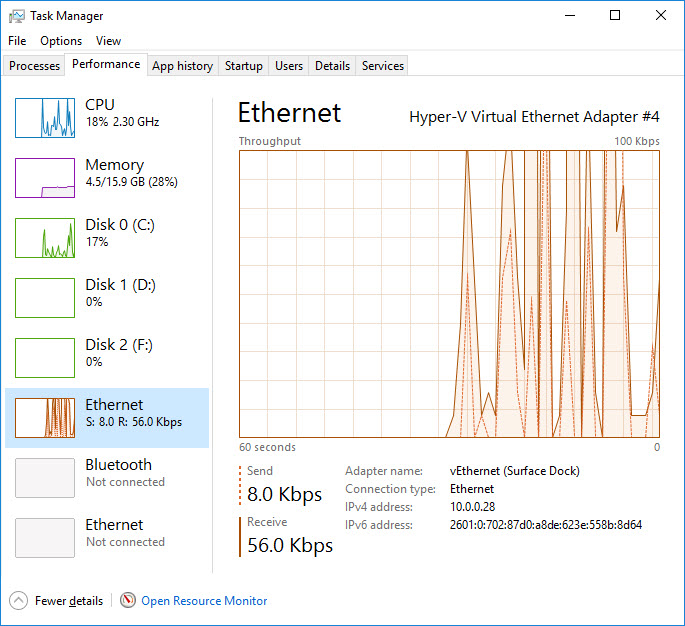
Click a network adapter on the Performance tab in Task Manager to check its assigned IP addresses
There are many ways to look up your IP address in Windows 10.
Most Windows old-timers do it the hard way, by opening Network and Sharing Center (click, click, click), finding the list of network adapters (click), and then looking at the details for each adapter (click, click, click).
But all that clicking isn't necessary, as it turns out. That information is readily available in Task Manager.
Use the handy keyboard shortcut Ctrl+Shift+Esc (all three keys are in a column on the left side of a standard keyboard) to open Task Manager. Click the Performance tab, and then choose a network adapter to see its details.
Besides real-time date on current network performance, this dialog box shows the currently assigned IPv4 and IPv6 address for that connection, which comes in handy when you're working on a local network.
Those addresses are for internal use only, of course. To find the external address of your network (typically the address of your router), you can type What's my IP address into Google's search box, which returns the IPv6 address that the request was sent from. Bing shows an IPv4 address for the same request.
Previous tip: Check the performance of your laptop battery
Next week: Another Windows 10 tip from Ed Bott