Hold 6 and 4 keys at boot to enable 64-bit Snow Leopard (Updated)

As I mentioned in a post last night, the latest developer release of Snow Leopard, a.k.a. Mac OS 10.6 (build 10A432, presumed to be GM) doesn't automatically boot into the 64-bit kernel except on an Xserve. To boot into 64-bit on any other Mac you must hold down the "6" and "4" keys at boot.
Update: There's a solution to the "64 finger salute" at the end of this post...
Here's how to tell if you've successfully loaded the 64-bit kernel in Snow Leopard:
- Launch System Profiler (Applications > Utilities > System Profiler or About This Mac > More Info...)
- Click on the "Software" heading in the left pane
- Check the "64-bit Kernel and Extensions" line for a Yes or a No.
This is what it looks like in 32-bit:
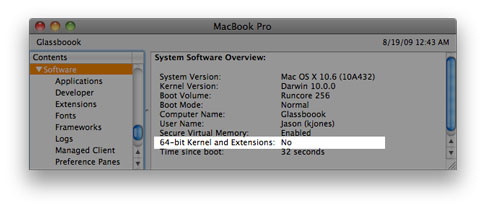
As I posted yesterday, you can check to see if your Mac has the 64-bit EFI (required to load the 64-bit kernel) by entering the following command in Terminal:
ioreg -l -p IODeviceTree | grep firmware-abiAccording to Apple all system applications except DVD Player, Front Row, Grapher, and iTunes have been rewritten in 64-bit. All we need now is for third-party developers like Mozilla, Microsoft and Adobe (hint, hint!) to start releasing 64-bit apps :)
What applications do you want to go 64-bit first?
Update: If you're not a fan of having to remember to hold down the "6" and "4" keys each time you re-boot, there's a fix courtesy of Netkas.org:
Edit this file:
/Library/Preferences/SystemConfiguration/com.apple.Boot.plist<key>Kernel Flags</key> <string></string>
To this:
<key>Kernel Flags</key> <string>arch=x86_64</string>
Boots into the 64-bit kernel like a charm every time on my MBP.