The ultimate 'God Mode' list: 39 secret Windows 7 shortcuts

For some reason that only the gods of the blogosphere can explain, an old Windows trick took on new life this week. If you create a new folder using an arbitrary name, followed by a period and the GUID {ED7BA470-8E54-465E-825C-99712043E01C}, you end up with a categorized list of Control Panel tasks. As I explained last weekend, there's nothing new or hidden in this list, but calling it "God mode" seems to have given this tip wings. Even Steven Sinofsky got into the act, sending a list of 15 additional GUID-based shortcuts to my colleague Ina Fried at CNET.
So, that must be it, right? If Sinofsky has spoken then surely there can't be any more.
Ha. I had compiled a list of these shortcuts for use in Windows 7 Inside Out but cut this section for space reasons. (It is slated to appear in the Deluxe edition, due next year.) I found that list the other day and just finished testing all of these shortcuts on a pair of clean Windows 7 installations. Here, then, is my Ultimate List of 'God Mode' shortcuts for Windows 7.
As with the other shortcuts, the process of turning one of these GUIDs into a shortcut that opens a shell folder or Control Panel item is straightforward. Start by right-clicking any empty space on the desktop or in a folder. Right-click and choose New, Folder. Type the name you want to appear under the shortcut, followed by a period and then the GUID shown in the list here, complete with curly braces on either end. Press enter and voila, you're done.
I've divided the list into two groups:
- 14 GUID shortcuts that work only in Windows 7 (or later)
- 25 GUID shortcuts that work in Windows Vista and Windows 7 (or later)
Sorry, XP users, you're out of luck.
Update: For those who are wondering how to make use of these shortcuts, here's one trick I use. Create a shortcut in your Documents folder or on the Desktop. Call it something distinctive, like My Custom Control Panel. Now create a handful of GUID-based folders in here for the Control Panel shortcuts and shell folders you use most often. When you open that folder, you'll see only the items you want, with no additional clutter. Unlike standard shortcuts, there's no little arrow on the icon, and the Address bar always allows you to go right back to your custom folder. If you drag that icon onto the Start menu or onto the Taskbar's icon, you can pin it for quicker access.
'God mode' shortcuts for Windows 7 only -->
<-- Previous page
Windows 7 and later only
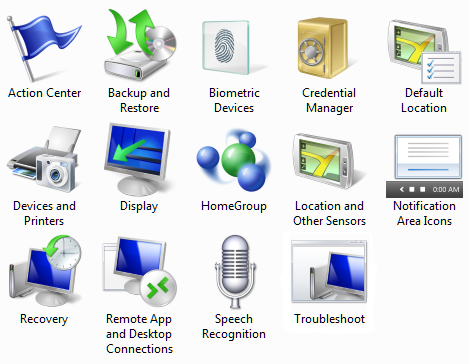
[For details on how these shortcuts work, see the introduction.]
[Also note that some users have reported problems when using some of these shortcuts, especially on systems running Windows Vista 64-bit. Please don't try these shortcuts on any mission critical system!]
Action Center {BB64F8A7-BEE7-4E1A-AB8D-7D8273F7FDB6}
Backup and Restore {B98A2BEA-7D42-4558-8BD1-832F41BAC6FD}
Biometric Devices {0142e4d0-fb7a-11dc-ba4a-000ffe7ab428}
Credential Manager {1206F5F1-0569-412C-8FEC-3204630DFB70}
Default Location {00C6D95F-329C-409a-81D7-C46C66EA7F33}
Devices and Printers {A8A91A66-3A7D-4424-8D24-04E180695C7A}
Display {C555438B-3C23-4769-A71F-B6D3D9B6053A}
HomeGroup {67CA7650-96E6-4FDD-BB43-A8E774F73A57}
Location and Other Sensors {E9950154-C418-419e-A90A-20C5287AE24B}
Notification Area Icons {05d7b0f4-2121-4eff-bf6b-ed3f69b894d9}
Recovery {9FE63AFD-59CF-4419-9775-ABCC3849F861}
RemoteApp and Desktop Connections {241D7C96-F8BF-4F85-B01F-E2B043341A4B}
Speech Recognition {58E3C745-D971-4081-9034-86E34B30836A}
Troubleshooting {C58C4893-3BE0-4B45-ABB5-A63E4B8C8651}
'God mode' shortcuts for Windows Vista or later -->
<-- Previous page
Windows Vista and later
[For details on how these shortcuts work, see the introduction.]
[Also note that some users have reported problems when using some of these shortcuts, especially on systems running Windows Vista 64-bit. Please don't try these shortcuts on any mission critical system!]
Administrative Tools {D20EA4E1-3957-11d2-A40B-0C5020524153}
All .NET Frameworks and COM Libraries {1D2680C9-0E2A-469d-B787-065558BC7D43}
All Tasks (Control Panel) {ED7BA470-8E54-465E-825C-99712043E01C}
AutoPlay {9C60DE1E-E5FC-40f4-A487-460851A8D915}
BitLocker Drive Encryption (Ultimate edition only) {D9EF8727-CAC2-4e60-809E-86F80A666C91}
Computer Folder {20D04FE0-3AEA-1069-A2D8-08002B30309D}
Default Programs {17cd9488-1228-4b2f-88ce-4298e93e0966}
Ease of Access Center {D555645E-D4F8-4c29-A827-D93C859C4F2A}
Font Settings {93412589-74D4-4E4E-AD0E-E0CB621440FD}
Get Programs {15eae92e-f17a-4431-9f28-805e482dafd4}
Manage Wireless Networks {1FA9085F-25A2-489B-85D4-86326EEDCD87}
Network and Sharing Center {8E908FC9-BECC-40f6-915B-F4CA0E70D03D}
Network Connections {7007ACC7-3202-11D1-AAD2-00805FC1270E}
Network Folder {208D2C60-3AEA-1069-A2D7-08002B30309D}
Parental Controls {96AE8D84-A250-4520-95A5-A47A7E3C548B}
Performance Information and Tools {78F3955E-3B90-4184-BD14-5397C15F1EFC}
Personalization {ED834ED6-4B5A-4bfe-8F11-A626DCB6A921}
Power Options {025A5937-A6BE-4686-A844-36FE4BEC8B6D}
Programs and Features {7b81be6a-ce2b-4676-a29e-eb907a5126c5}
Sync Center {9C73F5E5-7AE7-4E32-A8E8-8D23B85255BF}
System {BB06C0E4-D293-4f75-8A90-CB05B6477EEE}
User Accounts {60632754-c523-4b62-b45c-4172da012619}
Windows Firewall {4026492F-2F69-46B8-B9BF-5654FC07E423}
Windows SideShow (Warning, caused my system to slow down briefly) {E95A4861-D57A-4be1-AD0F-35267E261739}
Windows Update {36eef7db-88ad-4e81-ad49-0e313f0c35f8}