Take a closer look at Windows 7's Jump List feature
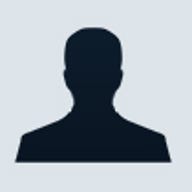
Guest post: For more posts from Greg Shultz, see TechRepublic's Microsoft Windows blog.
Jump Lists are a new feature in Microsoft Windows 7 that are designed to make it easier to find what you want and perform common operations associated with an application. Jump Lists appear on the Start menu as well as on the Taskbar when you right-click on an icon. As I’ve been working with Windows 7, I’ve learned to take advantage of Jump Lists and really love the boost in computing efficiency.
Recently, I was extolling the benefits of the Jump List to a couple of friends, and one of them blasted my newfound penchant, saying that the Jump List feature was nothing more than a glorified My Recent Documents menu. (Obviously, he is still using Windows XP.) I responded that he was actually right, but he was also wrong.
It’s true that the Jump List feature is an enhancement that can very easily trace its origins to the Recent Documents feature, which by the way first made its appearance on Windows 95’s Start menu as the Documents menu. However, delivering a listing of recently opened documents is but a small piece of what the Jump List provides.
In this edition of the Windows Vista and Windows 7 Report, I’ll introduce you to Windows 7’s Jump List feature. As I do, I’ll show you the Jump Lists for several applications and describe the features in more detail.
Note: Keep in mind that this is a prerelease version and that the look and features of Windows 7 that I will discuss here may very well change between now and the time the operating system is actually released.
This blog post is also available in PDF format in a TechRepublic download.
Jump List feature in a nutshell
The Jump List feature is designed to provide you with quick access to the documents and tasks associated with your applications. You can think of Jump Lists like little application-specific Start menus. Jump Lists can be found on the application icons that appear on the Taskbar when an application is running or on the Start menu in the recently opened programs section. Jump Lists can also be found on the icons of applications that have been specifically pinned to the Taskbar or the Start menu.Jump Lists on the Start menu will appear a little different than Jump Lists on the Taskbar. However, they will provide the same functionality.
By default, the Jump List can contain the application’s shortcut, the ability to toggle pinning, the ability to close one or all windows, access to specific tasks associated with the application, and once you begin using the application, a list of recent documents or destinations depending on the application.
Now that you have a general idea of how Jump Lists work, let’s take a look at the Jump Lists for several applications.
Internet Explorer
Let’s begin with the Internet Explorer Jump List. In Windows 7, the Quick Launch bar is gone, and the Taskbar itself acts as a place to both launch applications as well as access running tasks. By default, Internet Explorer is pinned to the Taskbar and has a Jump List.When you right-click on the Internet Explorer icon, you’ll see a Jump List like the one shown in Figure A. As you can see, the Jump List shows two sections, which are referred to as the Tasks section and the Destinations section. In this case, the Destinations section contains the History category, which as you can see is a standard History list, and the Tasks section contains the Taskbar tasks, which allow you to launch Internet Explorer and unpin or remove the application icon from the Taskbar.
Figure A
Internet Explorer’s Jump List shows two main sections.
When you launch Internet Explorer, the Close Window task is added to the Tasks section, as shown in Figure B. Of course, this new task allows you to close Internet Explorer.Figure B
When an applications is running, a Close Window task appears in the Tasks section.
As you would expect, the items showing in the History category will cycle out of the list as new items are added. If you want to keep a specific item from the History category on the Jump List, you can pin it to the list. When you hover your mouse pointer over the right side of an item, a thumbtack icon will appear. If you click the thumbtack icon, that item will be pinned to the Destinations section of the Jump List in the Pinned category. This procedure is illustrated in Figure C.Figure C
You can keep items by pinning them to the Jump List.
Windows Media Player
By default, Windows Media Player is also pinned to the Taskbar and has a Jump List. However, since Windows Media Player is a different type of application, its Jump List works and looks a bit different, as shown in Figure D.In this case, the Tasks section has two separate panels, with the Tasks panel containing what are called User tasks and another panel containing the Taskbar tasks. The Destinations panel contains the Frequent category, which in this case lists frequently accessed locations inside of Windows Media Player. As you can see, this Jump List also has a Pinned category.
Figure D
Windows Media Player’s Jump List works and looks a bit different.
Paint
Now let’s look at a more standard type of Jump List , such as the one associated with Paint. When you launch Paint, its icon appears on the Taskbar, and right-clicking on the icon reveals a Jump List like the one shown in Figure E. You can see that this Jump List contains the Pinned category, the Recent category, and the standard Taskbar tasks. In this case, notice that the last item reads Close All Windows, because there are multiple instances of Paint running.Figure E
The last item in the Tasks sections is Close All Windows, because multiple instances of Paint are running.
Applications that appear on the Start menu, either in the recently opened programs section or the pinned section, have a slightly different look. For example, the Jump List for Paint shows up as a submenu that appears when you hover over the icon on the Start menu, as shown in Figure F. You can launch the application by clicking its icon, or you can load any of the files from Pinned or Recent categories by clicking the item.Figure F
The Jump Lists for applications on the Start menu appear as pop-out submenus.
You’ll notice that in this example Start menu, there are Jump Lists for XPS Viewer, Adobe Reader, Getting Started, Sticky Notes, Notepad, and WordPad. All these Jump Lists are similar to the one in Paint.What’s your take?
I’ve shown you just a few of the Jump Lists that you’ll find in Windows 7, but there are many others that provide similar features. And, as applications begin to appear that are designed for Windows 7, you’ll start to see custom categories appear on the Jump Lists.What do you think about the Jump List technology? Do you think that it will improve efficiency? As always, if you have comments or information to share about this topic, please take a moment to drop by the TechRepublic Community Forums and let us hear from you.
TechRepublic’s Windows Vista and Windows 7 Report newsletter, delivered every Friday, offers tips, news, and scuttlebutt on Vista and Windows 7, including a look at new features in the latest version of the Windows OS. Automatically sign up today!





