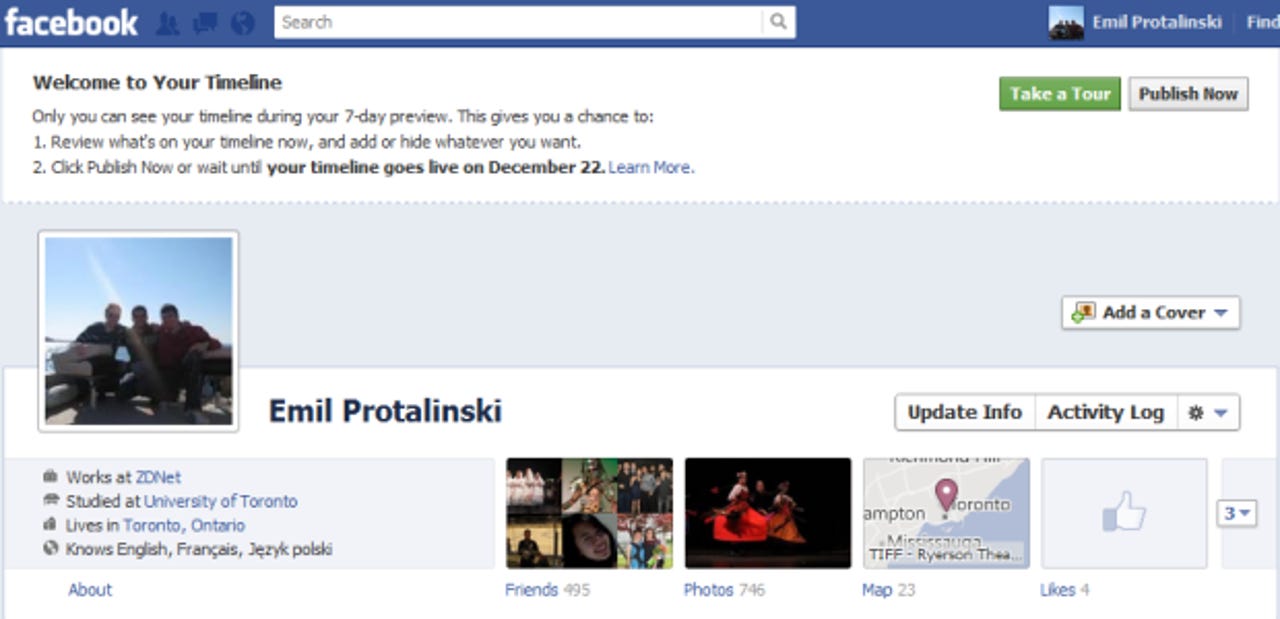How to get started with Facebook Timeline

Today, Facebook is rolling out its new Timeline profile, which was unveiled three months ago at the company's 2011 f8 developer conference. Last week, the company started by pushing out Timeline in New Zealand, with the goals of gathering further feedback and to measure the new feature's speed and other types of performance.
The test apparently went well, as the social networking giant has deemed it ready for the rest of the world to use, both on desktop and mobile. Now that it's available, here is everything about getting started with Timeline.
What is Timeline?
If you already know, feel free to skip this section. For the uninitiated, please read on. If you'd prefer the more visual version, check out the Screenshots: the Facebook Timeline and the Open Graph.
Facebook calls Timeline "the evolution of your profile." While the old Facebook profile is completely based on showing all the latest updates, Timeline is meant to highlight all the important updates of your whole life. Previously, the only way to find these updates is to click on the Older Posts link at the bottom of someone's profile. Timeline is supposed to change that by letting you pick what's important.
Timeline is wider than your old profile. It's also a lot more visual: not only does it have a giant cover photo at the top, but it also lets you double the size of your favorite photos. At the same time, you can hide things altogether to make other stories stand out more.
The biggest difference in the Timeline profile is that it lets you add stories for a specific time period in the past, to fill in the blanks. You can even change the times of some of the stories that have already happened. You have a huge amount of control with Timeline, because you're allowed to show a lot more content.
The change to Timeline also means Facebook will finally let you check out your private Activity Log, which shows you everything you shared since you joined Facebook. It lets you to review all your posts and activity, from today back to when you first started using Facebook. Only you can see your Activity Log.
How to get Timeline
If you already have it, feel free to skip this section. If you don't, getting it is very simple. You should get a notification at some point today giving you access to Facebook Timeline. If not, or if you would rather not wait, head over to facebook.com/about/timeline and click on the green Get Timeline button.
At this point, you will be redirected to your own Timeline. Don't panic! Only you can see this new version of your profile. Facebook explains as much right at the top (screenshot above):
Only you can see your timeline during your 7-day preview. This gives you a chance to: 1. Review what's on your timeline now, and add or hide whatever you want. 2. Click Publish Now or wait until your timeline goes live on December 22. Learn More.
Start by looking around, noting the various new options, including "Add a Cover" and "Activity Log" in the top right.
7-day review period
Depending on when you read this article, you should have a bit of time to review everything that appears on your Timeline before anyone else can see it. This is important since Timeline is your new profile: it has all the content of your old profile, plus a lot more, in a completely different layout.You can choose to publish your Timeline at any time during the review period. If you don't do so, your Timeline will go live automatically after seven days.
Changing content on your Timeline
The point of the review period is to let you see all the content Facebook has saved for you over the years. The company hopes you will see three types of content: stories you want to feature, stories you want to leave as they are, and stories you want to hide. You can control all of these from the Activity Log, which is the view you're already looking at, and only you can see.
To feature a story, hover your cursor over it, and click on the star icon in the top right corner. This will expand it to two columns.
To hide a story, hover your cursor over the top-right corner of the update, click the pencil icon, then select "Hide from Timeline" from the drop-down menu. You can edit the post, by changing the date or location, or just delete it completely, from the same menu.
Last but certainly not least, right under your name for every story is another hidden drop down menu. Hover over it, and you'll be able to choose who can see your post. You can choose from the usual Facebook options: Public, Friends, Only Me, Custom, as well as any Friend Lists you may have.
How to use the Activity Log
As I already mentioned, the private Activity Log shows you everything you shared since you joined Facebook. When you click on it, Facebook tells you the following:
Only you can see your Activity Log Now you can review and choose who sees everything you've shared - from today back to when you first started using Facebook. Learn more.
Notice the "All" drop-down menu in the top right corner. Use it to filter your stories by Your Posts, Posts by Others, Posts with Location, Comments, Photos, Video, Notes, Questions, Events, Groups, Likes, Friends, Subscriptions, and Info Updates.
You can also easily look through stories by year and by month by simply clicking on them. By default, every post is set to "Allowed on Timeline" (unless you previously deleted something off your Wall). To change this, click on the little circle on the right of the story and either choose "Hidden from Timeline" or "Delete post…" Some posts will also have "Feature on Timeline" or "Change date…" depending on what type of stories they are.
How your Timeline looks to others
To see how your Timeline appears to other people, click the gear menu at the top right, and select "View As..." This will move you away from the Activity Log and show you how your Timeline appears to everyone else. At the top, Facebook tells you the following:
Once your timeline is published, this is how it will look to most people on Facebook. Use this tool to see how your timeline appears to a specific friend or the public. Remember: you can always change who can see any post that appears on your timeline.
By default, you will see how your Timeline appears to the public. You can, however, type in any Facebook friend and view how they will see your new profile. This is useful if you have set specific permissions for some of your friends (exes, coworkers, younger friends, and so on).
Final Thoughts
This is arguably the biggest change to the Facebook profile since the social network first launched seven years ago. I will be keeping you update on everything new as Timeline continues to rollout.See also: