Hands-on with the new Android Market on a Galaxy Tab

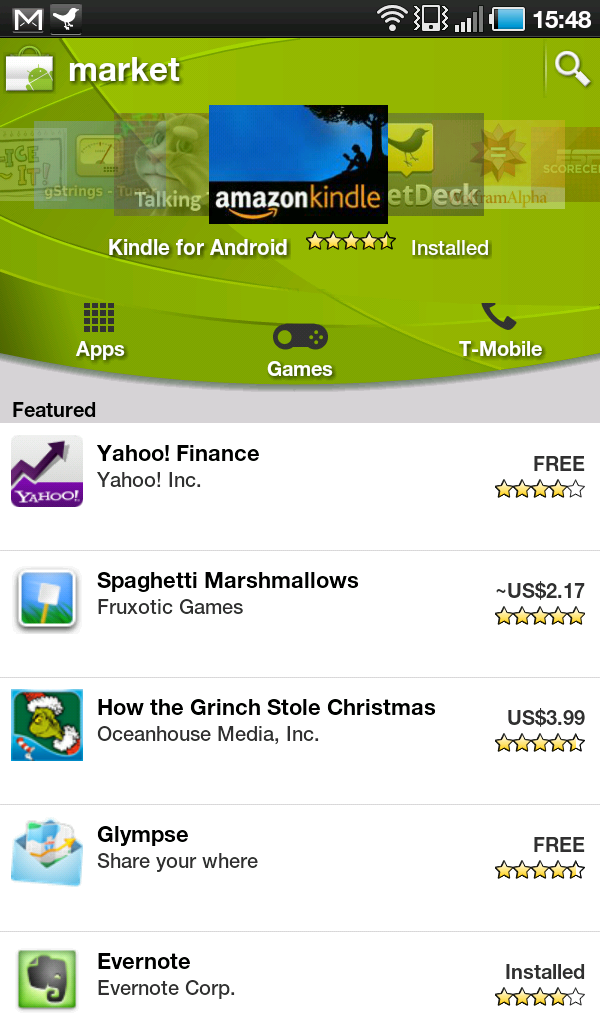
I honestly only used the refund process once in over two years and I have loaded and tried hundreds of apps so I really do not think it is as big of an issue as it might seem to be. You do get 15 minutes to get a full refund, which is more than you get with the Apple App Store (none) and other application stores. I wonder what is driving this change to 15 minutes since it really shouldn't matter to the developer or Google if someone gets a chance to really check out an application in 24 hours. 15 minutes may be enough to tell if you like the layout of an application, but you cannot really test out the battery life impact, stability, or other advanced features.
My buddy Paul O'Brien posted the .apk files so you can download and upgrade the Android Market on your Android 2.1 and earlier or 2.2 device.
As you can see the layout of the tabs for Apps, Games, Carrier label has been changed to a curved layout. There is a new carousel showing off apps in the top that you can scroll through. There are also some changes when you tap on a specific application, including a promotional graphic. You can also now download application packages sized up to 50MB instead of the previous 25MB, which may lead to more advanced games on Android.
Galaxy Tab tips & tricks: Unlike the inability to capture screenshots directly on an Android device (you have to use a USB cable and connection to get them), you may be pleased to learn you can do it directly on the Galaxy Tab devices. To capture a screenshot, simply press and hold the back button and power button at the same time. Screenshots will be captured in a Screenshots folder in your Gallery.