First 10 things to do with your new Nexus 7 tablet

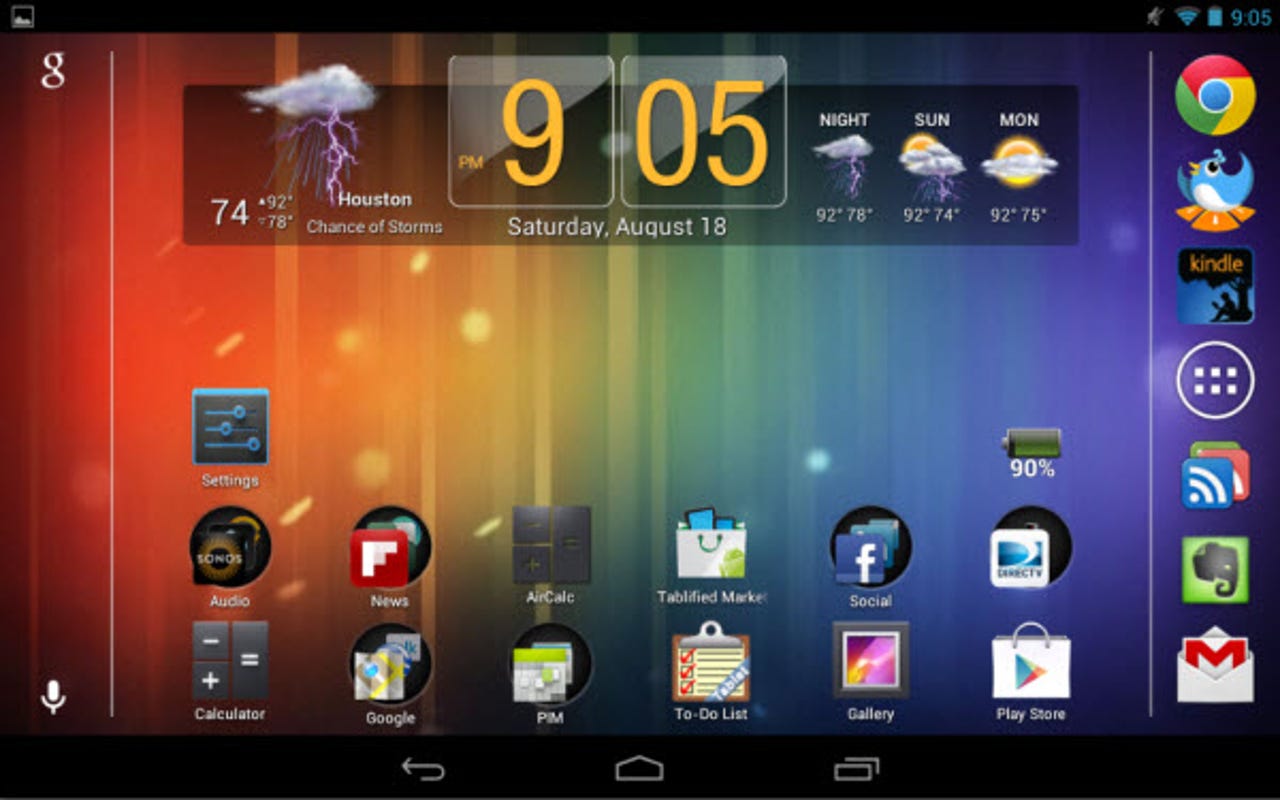
The Nexus 7 tablet by Google is a great gadget for the price, but can be overwhelming for the new buyer. That's what it seems from the constant correspondence I get from new buyers asking me what to do first with the new purchase. Colleague David Gewirtz is in that crowd, having just bought a Nexus 7 and complaining to me he can't find online what he should do first. This is for David and all the others in the same boat.
Once your Nexus 7 is out of the box follow the onscreen instructions to get it set up for use. That entails supplying your Google Account (aka Gmail) information and entering in your WiFi network details.
Now that your Nexus 7 is online and logged in here's what you should do next.
1. Turn on auto-rotation. For some reason Google has decided that the Nexus 7 is best used in portrait (long-wise up and down) orientation. That's not true for some uses, so swipe down from the very top of the screen to make the notifications shade drop down. Look for the little tablet with rotation arrows around it and tap it. That's it, your Nexus 7 will now rotate the screen to landscape orientation (long-wise left and right) when you turn the tablet around.
2. Buy Ultimate Rotation app. The auto-rotation enabled in #1 above works in any app but not on the home screen where you spend a lot of your time. The Ultimate Rotation app fixes that oversight of Google's by allowing you to rotate the screen any time, even on the home screen. The app does a lot of other things too, but for now just install it and let your screen rotate.
3. Buy SwiftKey 3 Tablet app. The default onscreen keyboard with the Jelly Bean version of Android on the Nexus 7 is pretty good, but if you want the best typing experience in my opinion get SwiftKey. This keyboard learns how you write by watching you as time progresses, and it quickly gets smart enough to figure out what you are going to type next.
It presents the words it thinks you want to enter as you type, and often figures out what word you will next enter based on the one you are typing now. Just tap the word in the box and it is entered for you, no typing required. The app is cheap and simply wonderful.
In the landscape orientation you can split the keyboard into two halves as in the image above to make it easier to type with thumbs while holding the tablet.
4. Configure email. The Nexus 7 can handle Gmail and most any email account but they must be set up initially. The Gmail set up is as simple as running the Gmail app which logs you in and begins syncing your mail with Gmail.
For email accounts other than Gmail run the Email app and follow the onscreen instructions to configure your email. This can handle most email accounts without additional information required.
Be sure and enter your preferred signature tag in whatever email accounts you configure before you start sending email.
5. Update all installed apps. Run the Play Store app preinstalled on your tablet and hit the My Apps icon (down arrow over a line) at the top of the screen. You should see several apps that show an update available, hit the update all button and let it do its thing. In just a few minutes all your installed apps will be updated to the latest version. The first app update may give you the option to automatically update in the future, I recommend allowing this to happen by ticking this box.
6. Set up social networks. If you use Facebook, Twitter, or Skype you should set them up so the Nexus 7 can sync with them. Go into Settings and scroll down to the Accounts section and add each network you use.
7. Set up home screens. The Nexus 7 has five home screens accessed by swiping left and right on the default screen. You can put app icons and widgets on these home screens to arrange things as you prefer. You can access apps and widgets by hitting the Apps icon in the center of the dock on the home screen.
The Nexus 7 ships with lots of apps and widgets installed, experiment with these to find the ones you like, then drag them to the home screen. The Play Store is full of apps and other widgets so investigate them at will.
If you don't like any of the widgets or apps Google has preset on the homescreens you can remove them. Hold down on the app/widget and drag it up to the Remove X that appears at the top of the screen. Removing an app/widget this way only removes it from the home screen, not delete it for good.
8. Set up the dock. The dock at the bottom of the home screen initially has 5 apps picked by Google for you. The dock is available from any of the 5 home screens and you should put the apps you use most for easy access.
The dock will accept as many as 6 icons, so decide which you want and drag them down to the dock in the order you prefer. If your app is replacing one already in the dock first drag the existing icon in the dock up to the home screen to remove it from the dock. Then drag your new app into place.
9. Install Tablified Market HD. The Google Play Store is chock-full of apps but it can be a daunting task to find the good ones. It is especially hard to find the ones that work well on the tablet. The free Tablified Market HD app is a great app for finding all the apps in the Store for the tablet.
The apps listed in Tablified are categorized to make finding specific types easy, and there is full search capability to also facilitate finding good apps. Discovering good apps for the Nexus 7 is fun with this app installed.
You can find it by searching for it by name in the Google Play Store.
10. Set up streaming music from the cloud. If you buy music from the Google Music store or the Amazon MP3 store the Nexus 7 can play your existing music collection by streaming it from the web. This requires a network connection for playing your music but saves valuable tablet storage space which is limited on the Nexus 7.
The Google Play app (preinstalled) is used to listen to Google music collections. Run the app and confirm your Google Account information. Open the settings to set the options you prefer for streaming your music to the tablet.
To stream your Amazon MP3 music from the Amazon Cloud install the Amazon MP3 app in the Play Store. Run it and log into your Amazon account. You will see your entire music collection which is ready for streaming.
If you have downloaded some of your music from either of these services you can set each music playing app to only play locally stored music when there is no web connection.
Additional reading about the Nexus 7: