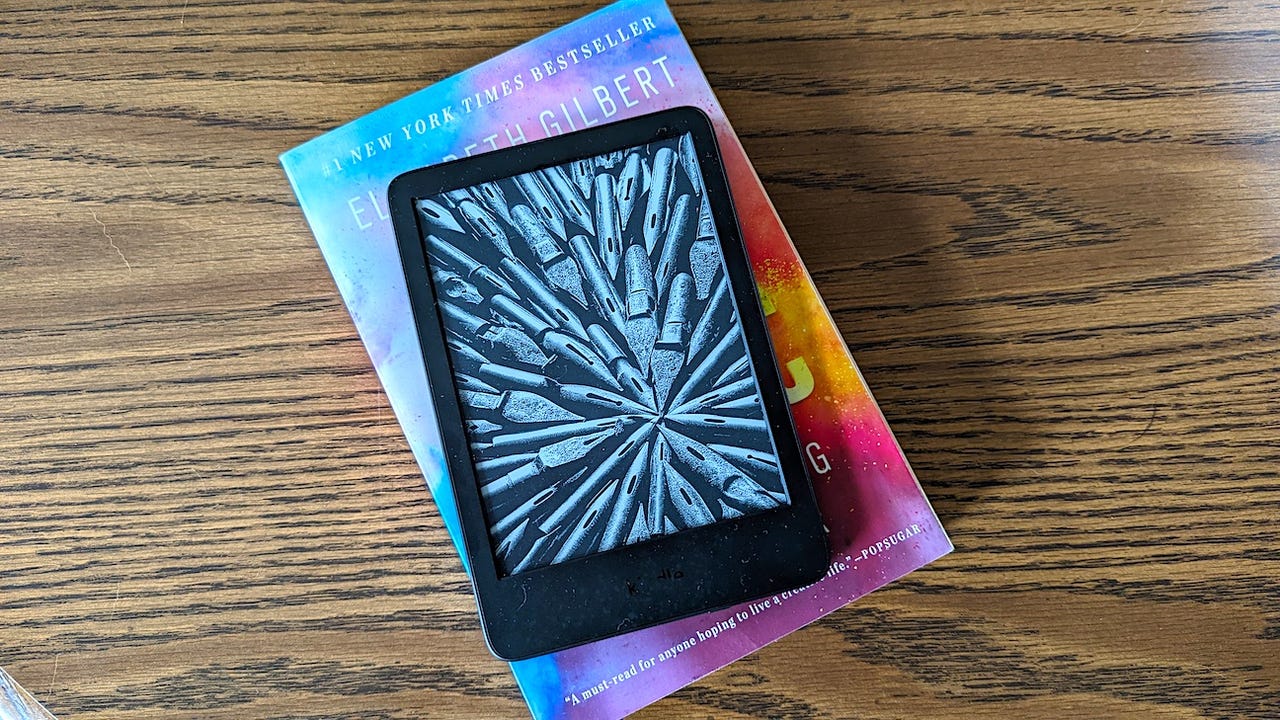'ZDNET Recommends': What exactly does it mean?
ZDNET's recommendations are based on many hours of testing, research, and comparison shopping. We gather data from the best available sources, including vendor and retailer listings as well as other relevant and independent reviews sites. And we pore over customer reviews to find out what matters to real people who already own and use the products and services we’re assessing.
When you click through from our site to a retailer and buy a product or service, we may earn affiliate commissions. This helps support our work, but does not affect what we cover or how, and it does not affect the price you pay. Neither ZDNET nor the author are compensated for these independent reviews. Indeed, we follow strict guidelines that ensure our editorial content is never influenced by advertisers.
ZDNET's editorial team writes on behalf of you, our reader. Our goal is to deliver the most accurate information and the most knowledgeable advice possible in order to help you make smarter buying decisions on tech gear and a wide array of products and services. Our editors thoroughly review and fact-check every article to ensure that our content meets the highest standards. If we have made an error or published misleading information, we will correct or clarify the article. If you see inaccuracies in our content, please report the mistake via this form.
How to loan a Kindle book

Though I never considered myself a bibliophile as a young adult, when I got my first Kindle years ago, I found myself unable to put it down.
A Kindle is a great way to carry all your books in one single package. A handy device that is lighter than a tablet and relatively inexpensive, the Kindle makes it easy to buy, borrow, and keep your books safe.
How to share or loan a Kindle book
There are two simple ways to share a Kindle book: by loaning it to someone else or by sharing it through your family library. We'll cover both options, so you can choose which suits your needs.
Other ways to get the most out of your Kindle:
Loaning a Kindle book
There are some books that you can loan to other users after you've purchased them. Unfortunately, many don't support loaning. The publisher sets the loaning conditions for their books, so the loan term varies -- but is often about 14 days. If the book isn't accepted as a loan within seven days, it will be returned to you.
Step 1: Go to your Amazon account
Use either the mobile app or a web browser to log into your Amazon account, then access your account settings by clicking on Account & Lists on the top right of the page.
Log in then click on Account & Lists
Step 2: Click on Content & Devices
Go into Content & Devices on Amazon; this will give you access to the settings of your purchased devices and content like books, apps, video, and music.
Click on Content & Devices
Step 3: Select Books
Select Books out of your available content. This will bring up a list of your purchased and borrowed books.
Choose Books
Step 4: Find the book you want to share and click on More actions
The list of your purchased books features the options for each one to the right of the page. Clicking on More actions shows the options on a dropdown menu.
Click on More actions
Step 5: If your book can be loaned, click on Loan this title
On the More actions menu, click on Loan this title to lend it to someone else. Next, you'll be prompted to fill out a form with the recipient's information:
Click on Loan this title
Next, you'll be taken to a form where you can enter your lending details for the recipient's email address, name, who it came from and a personal message.
Fill out the form for the loan
Not all books can be loaned, so if yours doesn't have the Loan this title option, there's the option to try sharing it through your family library.
Sharing with Family Library
An alternate option to share a book is doing it through the Family Library. This can be done in the same actions menu that you reach by following steps 1-4 above.
Step 6: Under More actions, click Manage Family Library
If there is no Loan this title option on the More actions dropdown menu, click on Manage Family Library instead.
Instead of selecting Loan this title, choose Manage Family Library
Step 7: Select someone to share the book
Your family library includes the members of your Amazon household.
Select someone to your family library to give them access to the book
When you select someone to share the book with, click on the yellow Make Changes button to share the book with them. You can add or remove books from your family library at any time.
Click Make Changes to confirm
FAQ
How many devices can share a Kindle book?
A Kindle book can only be shared one time. This means that after the book is returned to your library in 14 days, you won't be able to share it again with anyone else.
Also: How to turn your old electronics into Amazon gift cards
However, one book can be read on several devices at once, as long as you're logged into those devices with your Amazon account through the Kindle app. So you can pause reading a book on your Kindle and pick it back up from the Kindle app on your iPad, for example.
Can I share a book from my Kindle directly?
Loaning is not available on the Kindle settings, but you can view and manage your family library right on your Kindle device. Here's how:
- From the Kindle homepage, tap on the menu button (the three buttons on the top right corner)
- Select Settings
- Tap on Household & Family Library
- Choose which account to manage
What is Amazon's Household and Family Sharing?
Amazon Household lets users share some of their Prime benefits with their family members, including one other adult, up to four teens and up to four children. This lets other people use Prime benefits with their own account without having to pay for separate subscriptions.
You can share ebooks with other members of your household and add or remove people by going to your Amazon account and clicking on Manage your household.