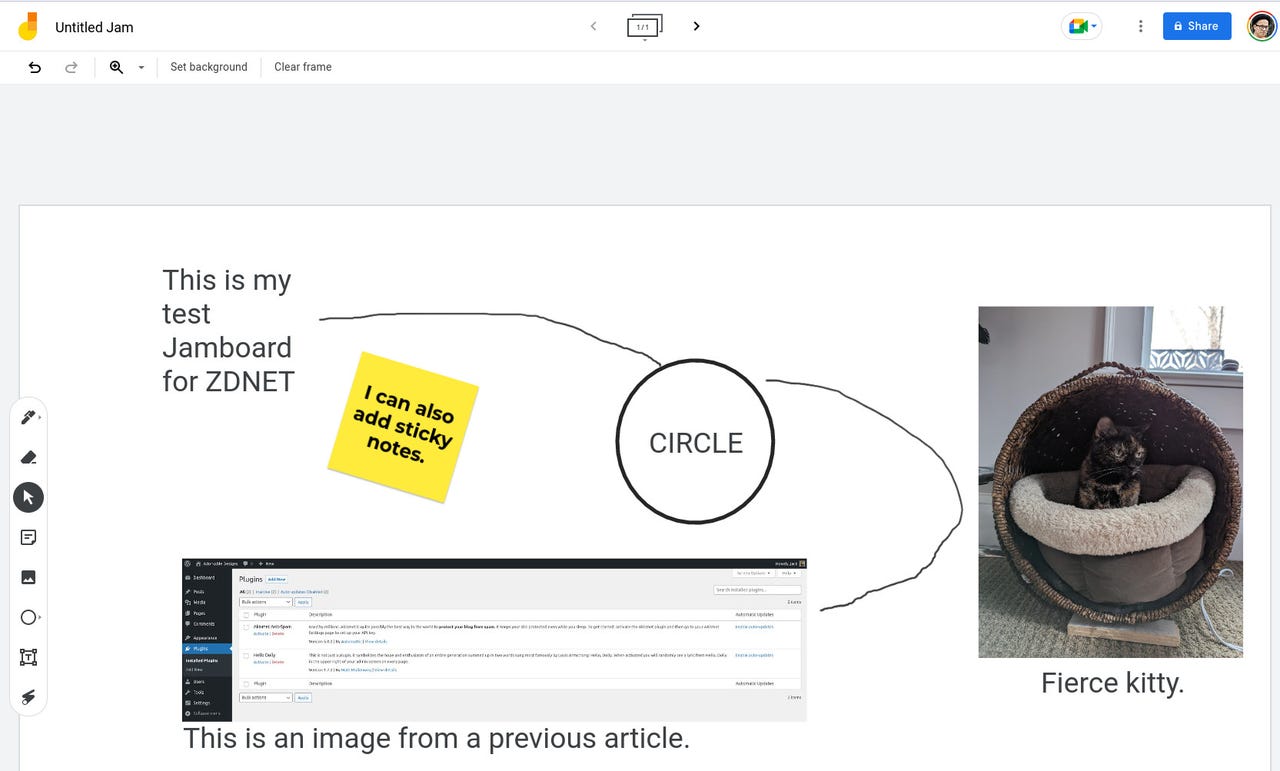'ZDNET Recommends': What exactly does it mean?
ZDNET's recommendations are based on many hours of testing, research, and comparison shopping. We gather data from the best available sources, including vendor and retailer listings as well as other relevant and independent reviews sites. And we pore over customer reviews to find out what matters to real people who already own and use the products and services we’re assessing.
When you click through from our site to a retailer and buy a product or service, we may earn affiliate commissions. This helps support our work, but does not affect what we cover or how, and it does not affect the price you pay. Neither ZDNET nor the author are compensated for these independent reviews. Indeed, we follow strict guidelines that ensure our editorial content is never influenced by advertisers.
ZDNET's editorial team writes on behalf of you, our reader. Our goal is to deliver the most accurate information and the most knowledgeable advice possible in order to help you make smarter buying decisions on tech gear and a wide array of products and services. Our editors thoroughly review and fact-check every article to ensure that our content meets the highest standards. If we have made an error or published misleading information, we will correct or clarify the article. If you see inaccuracies in our content, please report the mistake via this form.
How to use Google's Jamboard whiteboard app for collaborative brainstorming

Google Jamboard is very user-friendly.
The first version of Google Jamboard was originally announced in 2016 as a 55-inch 4K touchscreen display for online collaboration in Google Workspaces. And although there are still companies selling the hardware Jamboard, such as Benq, you don't have to purchase the hardware to use the cloud-based software of the same name that comes free with Google Workspaces.
See also
You might be asking yourself, "Why would I need to use Jamboard?"
Simply put, if you want to collaborate on a brainstorming effort for a project, or an idea, or maybe you're teaching remotely… a digital whiteboard is a great tool to have at your disposal.
Digital whiteboards can be used in classrooms, remote learning or team collaboration, families, and just about any kind of use case where a physical whiteboard would be of use. But, unlike regular whiteboards, digital whiteboards can be used anywhere that has a computer and an internet connection.
Also: Microsoft is about to retire Teams Free (classic)
Google Jamboard makes it easy to:
- Write or draw with a stylus or your mouse.
- Insert images from Google search.
- Drag and resize text and images.
- Add shapes and sketches.
- Share a Jamboard for real-time collaboration.
- Use a laser pointer to walk collaborators through your work.
But how do you use Google's Jamboard? Let me show you.
Requirements
The only things you'll need to use Jamboard are:
- A computer
- A web browser
- An internet connection
- A valid Google account
With those at the ready, let's use Jamboard
Creating your first Jamboard
1. Log in to your Google Account
Open a browser and log in with a valid Google account.
2. Open Google Drive
Once you've logged in, point your browser to http://drive.google.com.
3. Select a location and create your first Jamboard
Before you create your first Jamboard, I recommend either creating a new Drive folder that will house your Jamboards, or navigating to the directory you want to house the first Jamboard file.
The reason for this is the Jamboard app will save the file in whatever directory you are currently in. If you create every Jamboard in the root directory, there will be no organization and you might have trouble finding your files later.
Having done that, click the New button, click More from the drop-down, scroll down, and click Google Jamboard.
Creating a new Jamboard is done from within the Google Drive New menu.
4. Add elements to your Jamboard
Once you've created your Jamboard, you can start adding elements. At the left edge of the display, there are buttons for the following (from top to bottom):
The Google Jamboard buttons on the left.
- Pen -- which can be switched to Marker, Highlighter, or Brush, and you can also switch between colors.
- Eraser -- for when you make mistakes.
- Select -- so you can select and move different elements.
- Sticky Note -- add sticky notes to the board.
- Image -- to add images to your board. These can be uploaded from your computer, from a link, a webcam, Google Images, Google Drive, or Google Photos.
- Circle -- which can be switched to a number of shapes.
- Text box
- Laser pointer
5. Name your Jamboard
After you've started adding to your Jamboard, you'll want to give it a name. To do that, click Untitled Jam at the top left of the screen and, in the resulting pop-up, give the board a name and click OK.
Renaming a Google Jam.
6. Share your Jamboard
At some point, you'll want to collaborate with others on your Jamboard. Click Share in the upper right corner and, in the resulting pop-up, type the email or name of the person with whom you want to collaborate, type an optional message, and click Send.
Sending a Jam to a collaborator.
The recipient will receive the email invite which gives them access to the Jamboard, where they can collaborate with you in a brainstorming session, sure to result in genius!
Also: The best collaboration apps
And remember, whenever you need to open that Jamboard for further brainstorming, go to Google Drive, navigate to the folder housing the file, and double-click to open it in the Jamboard app. Another way to open your Jamboards is to go to http://jamboard.google.com, where you'll see all of your previous Jamboards ready to open.