How to improve your iPhone or iPad battery life with iOS 11

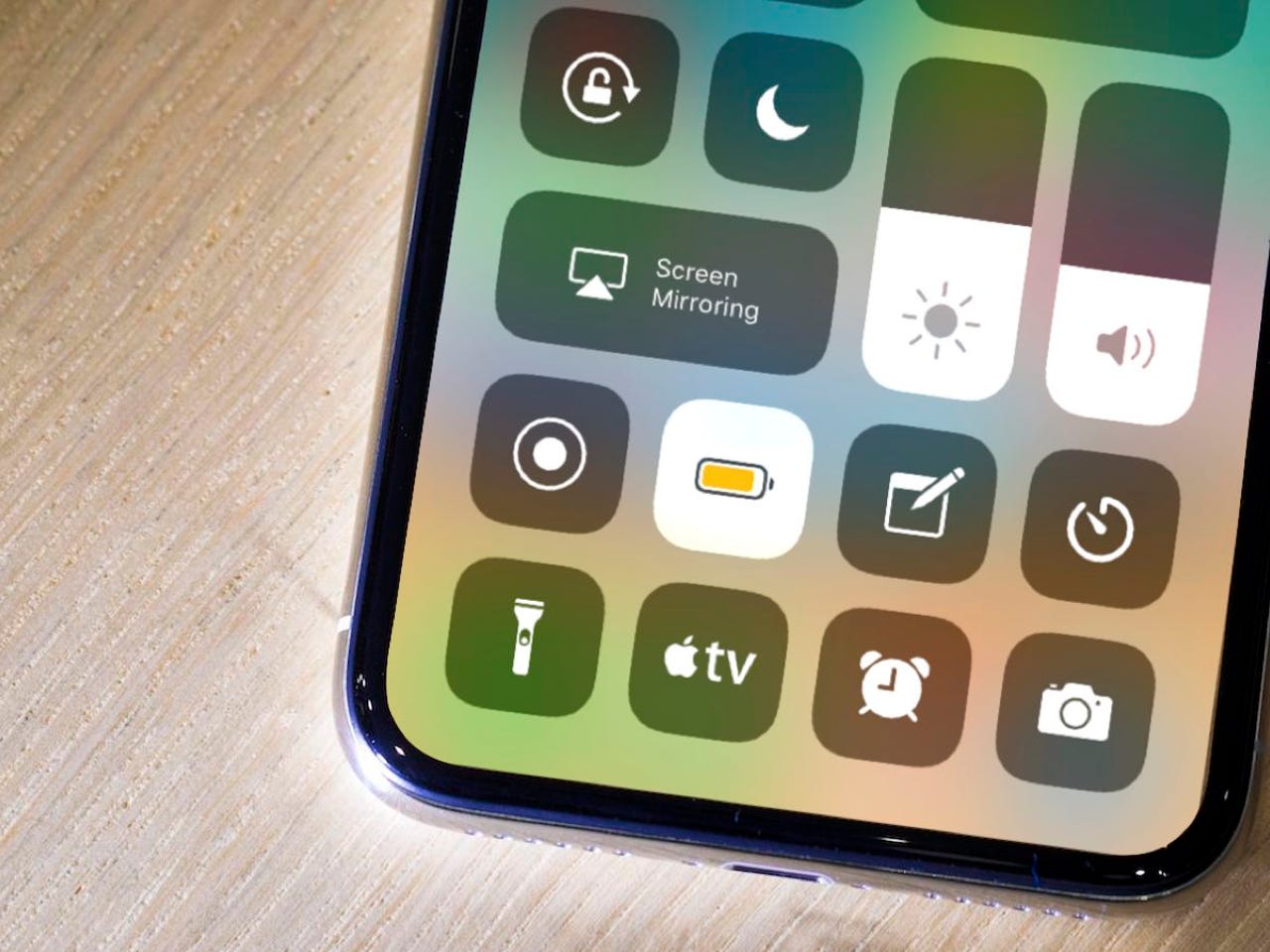
Struggle to get a full day's charge? Here's how to save your battery
Apple's mobile operating system iOS 11 is out for iPhone and iPad owners. Battery life tends to get better with every release, but heavy users can still struggle to get a full day's charge. Here are a number of power-saving tweaks to extend your battery life.
Still on iOS 10? We also have a guide on how save your battery if you're still on the older version.
Also see: New to iOS 11? Change these privacy and security settings right now
Which apps are sucking up the most power?
Like recent versions, iOS 11 tells you which apps churn up the most battery life. Many are built-in, like the "Home & Lock Screen." You can also see which removeable third-party apps use the most battery.
Go to Settings > Battery. You can see the most battery-intensive apps over the past day or week. This can help you decide to remove apps that use the most power.
Limit apps from churning up power in the background
Apps that refresh using cellular or wireless data can churn up battery power, even when you're not using them. Some can be useful, while others may not be. For instance, you may not want your banking or shopping app to update if you don't need up-to-the-minute data.
To change this setting, tap through to Settings > General > Background App Refresh, then deselect apps that you do not want to update in the background.
Manually update your apps
You should always update your apps. Not only do you get new features, but you also get security updates and fixes. While your iPhone or iPad can download app updates automatically, you should wait until you're charging your phone or on a wireless connection before you update your apps.
To turn off automatic app updates, go to Settings > iTunes & App Store and switch off all the options. You can manually update your apps by going to the Updates section of the App Store.
You should also disable Video Autoplay from the same menu to stop videos from automatically playing when you're in the app store.
Use a dimmer flashlight
On newer iPhones, you can change the brightness on the rear-flashlight using the 3D Touch feature. A dimmer flashlight uses less battery.
Do this by swiping up to enter the Control Center, and force-touch the Flashlight. Tap on the lowest setting to select the dimmest flashlight setting.
Turn off home screen widgets
Widgets keep your home screen up-to-date with the latest information, at a glance. Many of these widgets use background data, which uses battery power. Turning off widgets can increase battery power.
Swipe right on the Home Screen and scroll down, and hit Edit. From here, tap each red circle, then tap Remove.
Stop sending analytics data to Apple
Analytics help Apple fix bugs and issues in iOS 11, but require your data and battery power to send reports.
To turn off sending analytics, go to Settings > Privacy > Analytics and switch off each setting, including iCloud and sharing with app developers.
Disable location-related system services
Location services use GPS for location-aware apps and services. While it's useful knowing where you are on a map, what you don't see is what is going on behind the scenes. Ads are being displayed based on your location, and traffic data is updated -- meanwhile, your iPhone or iPad is always pinging out to see where you are. All of these things are unnecessary and churn up your battery life.
Go to Settings > Privacy > Location Services. When On, scroll down to System Services, then uncheck all of these items. When you're not using Location Services, such as GPS, simply turn it Off.
Use the Low Power Mode setting
If you're ever running low on battery, iOS 11 will automatically put you in Low Power Mode. That reduces power consumption by temporarily disabling features that use the most power.
To turn on the power saving mode, swipe up to show the Control Center, then tap the Battery icon. Your battery meter will turn from green to yellow when it's enabled.
Turn off "Raise to Wake" and reduce Auto-Lock period
Newer iPhones will turn on the home screen when picked up. Doing this several times a day can turn on the display unnecessarily. The backlight can be one of the biggest draws of power.
Turn off Raise to Wake by going to Settings > Display & Brightness and set Raise to Wake to off.
The lower the auto-lock limit, the less time that your device's display in on. The lower the number, the better.
Disable auto-brightness
iPhone and iPads can dynamically increase and reduce the brightness of the screen, based on how bright it is around you. But this can drain the battery. The best practice seems to point to disabling the auto-brightness.
Go to Settings > General > Accessibility > Display Accommodations and set Auto-Brightness to off. You can set the brightness manually based on your personal preferences from the Control Center.
Disable fitness tracking on iPhone
The sensors in your iPhone will build up a profile of your fitness and activity levels for the day. This can draw unnecessary battery power as a result.
You can disable it by going to Settings > Privacy > Motion & Fitness, and switch off Fitness Tracking.
Beware: Control Center doesn't turn off wireless radios
Control Center, your go-to for quick access settings, doesn't turn on and off Wi-Fi and Bluetooth radios anymore. In iOS 11, the toggle switches connect and disconnect you from the network or other devices. Apple said that the move stops accessories, like Apple Pencil and Apple Watch, from not connecting.
Leaving the radios on can still draw from your battery. Turn off the radios manually from the General menu to conserve power.
Turn off AirDrop when it's not needed
AirDrop allows you to share files and photos with other users wirelessly when they are in close proximity. AirDrop is by default in "discoverable" mode.
Swipe up to show the Control Center, then force-touch on the radios, then tap AirDrop. Select Receiving Off when you're not using it.
Keep Wi-Fi on at home or at work
If you're at work or home in a building where cell service is weak, like a thick-walled house or a city apartment, leaving Wi-Fi on and connected to a stable network helps maintain your battery throughout the day. That's because otherwise your device is searching and "pinging" for a higher-quality cell site with better signal.
Switch off Wi-Fi, Bluetooth unless you need them
If you are not near or not using a Wi-Fi hotspot, or sending items to other devices using Bluetooth, these can (and should) be turned off.
You can turn Bluetooth on and off by going to Settings > Wi-Fi and Bluetooth sections.
Watch video, play games sparingly
Watching video and listening to music can churn up battery life -- not least because your display is on for longer. Use sparingly and only when necessary. If you're on a long airplane or train journey, listening to music uses less battery than watching video.
Keep your phone up to date
Software updates are important as they contain security fixes, but early releases can sometimes contain bugs that can drain battery life. Always keep your iPhone or iPad up to date as newer software versions fix bugs.
Make sure your iPhone, iPad doesn't get too warm
Try to keep your iPhone or iPad in a good temperature range. Your devices will warm up depending on what they're used for, like video calls or some processor-consuming apps. The warmer your device gets, the faster the battery will deplete. Some cases can cause the device to get warm, so choose your accessories and cases carefully.
Adjust human behavior: Don't check your device as much!
It might be tempting to check your phone for messages, notifications, or missed calls every few minutes, but it's one of the biggest drains on your battery life. Putting your device to "sleep" and "waking" it up will drain battery life.
Cheat! Buy an external battery
If all else fails and battery life continues to be a problem, consider an external battery pack. Some external batteries will extend the battery life of your iPhone two or threefold. There are some wrap-around cases that clip to your phone and can be activated with a switch, though these will make your iPhone thicker in size and heavier to carry.
Also see: New to iOS 11? Change these privacy and security settings right now