How to make Google Chrome use less battery power

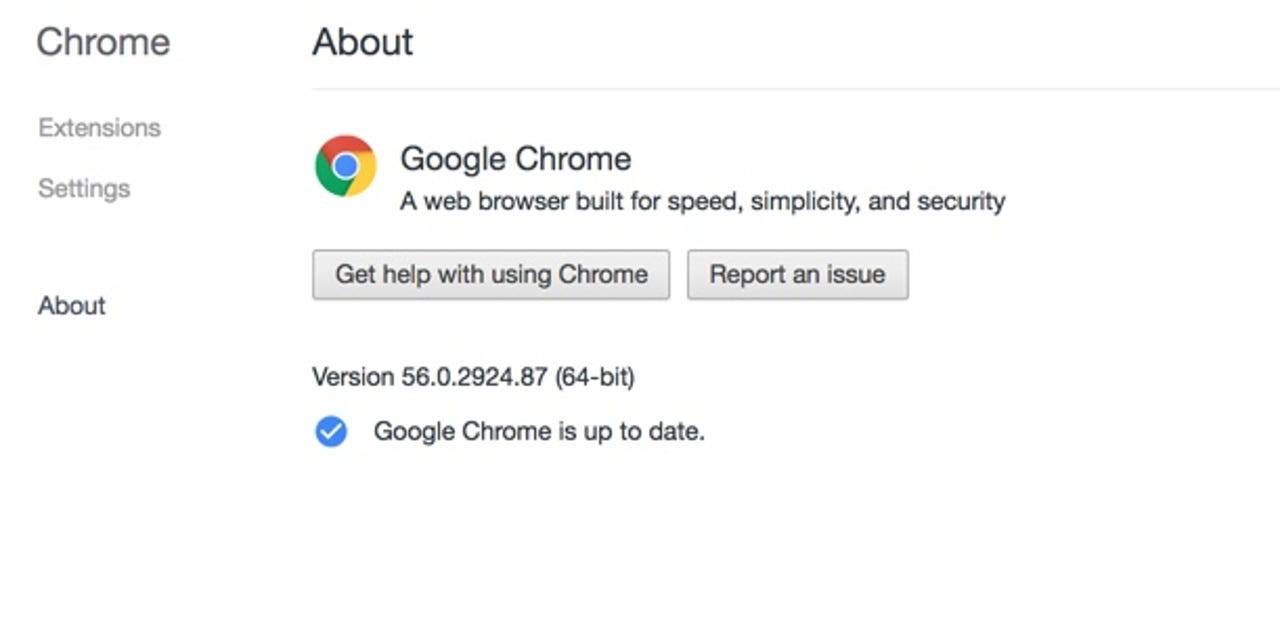
#1: Update Google Chrome
If you're not using the latest version of Google Chrome, then you could be missing out on important bug fixes and performance tweaks.
To check of your installation of Google Chrome is up-to-date, click on the three vertical dots that are to the right of the address bar, and choose Help > About Google Chrome. Alternatively type chrome://help/ into the address bar and hit ENTER.
You can now check to see if Chrome is up-to-date, and update it if it isn't. Note that you will need to restart the browser for the update to finish installing.
2#: Stop Google Chrome working in the background (Windows only)
Google Chrome does a lot of background stuff even when it's minimized. All this workload consumes precious battery life. On Windows you can switch this feature off by clicking on the three vertical dots that are to the right of the address bar, and choose Settings. Alternatively type chrome://settings/ into the address bar and hit ENTER.
From there, click on the Show advanced settings... link, and then scroll down to find Continue running background apps when Google Chrome is closed and uncheck it.
Mac users: Just close Google Chrome.
#3: Remove unnecessary extensions
OK, I admit that I like kitting out my installs of Google Chrome with extensions (here's a comprehensive list of my favorite extensions), but for the best possible battery life, you're better off uninstalling or disabling any extensions you don't use.
Click on the three vertical dots that are to the right of the address bar, and choose Settings. Alternatively type chrome://settings/ into the address bar and hit ENTER.
From there, click on Extension, and from there you can delete or disable extensions that have been installed.
#4: Control your tab usage
The more tabs you have open, the more workload you put on the browser, which in turn drains your battery faster.
So what are your options? Open fewer tabs and make better use of bookmarks is one possibility, while another is to use an extension that can help you wrangle your tabs and get things under control, such as The Great Suspender.
#5: Curb Flash usage
One plugin that really hammers your battery is Flash, so an easy way to save power is to stop Flash content from running automatically.
To do this click on the three vertical dots that are to the right of the address bar, and choose Settings. Alternatively type chrome://settings/ into the address bar and hit ENTER.
Next, click on the Show advanced settings... link, and then find the button marked Content settings ... under Privacy.
Almost done!
Now under Flash you can choose to Block sites from running Flash altogether (adding any ones you can't live without to the exceptions list).
#6: Run a different browser
I hate to tell you this, but Google Chrome is far from being optimized for your operating system, whether you run Windows, Mac, or iOS (the only exception is Android).
What this means as far as battery life goes is that Windows users are better off running Edge, and Mac users sticking with Safari.
If your battery is running low and you still have stuff to do on the web, you might consider shutting down Chrome and switching to your operating system's default browser.