Master iOS 11.2 with these tips and tricks

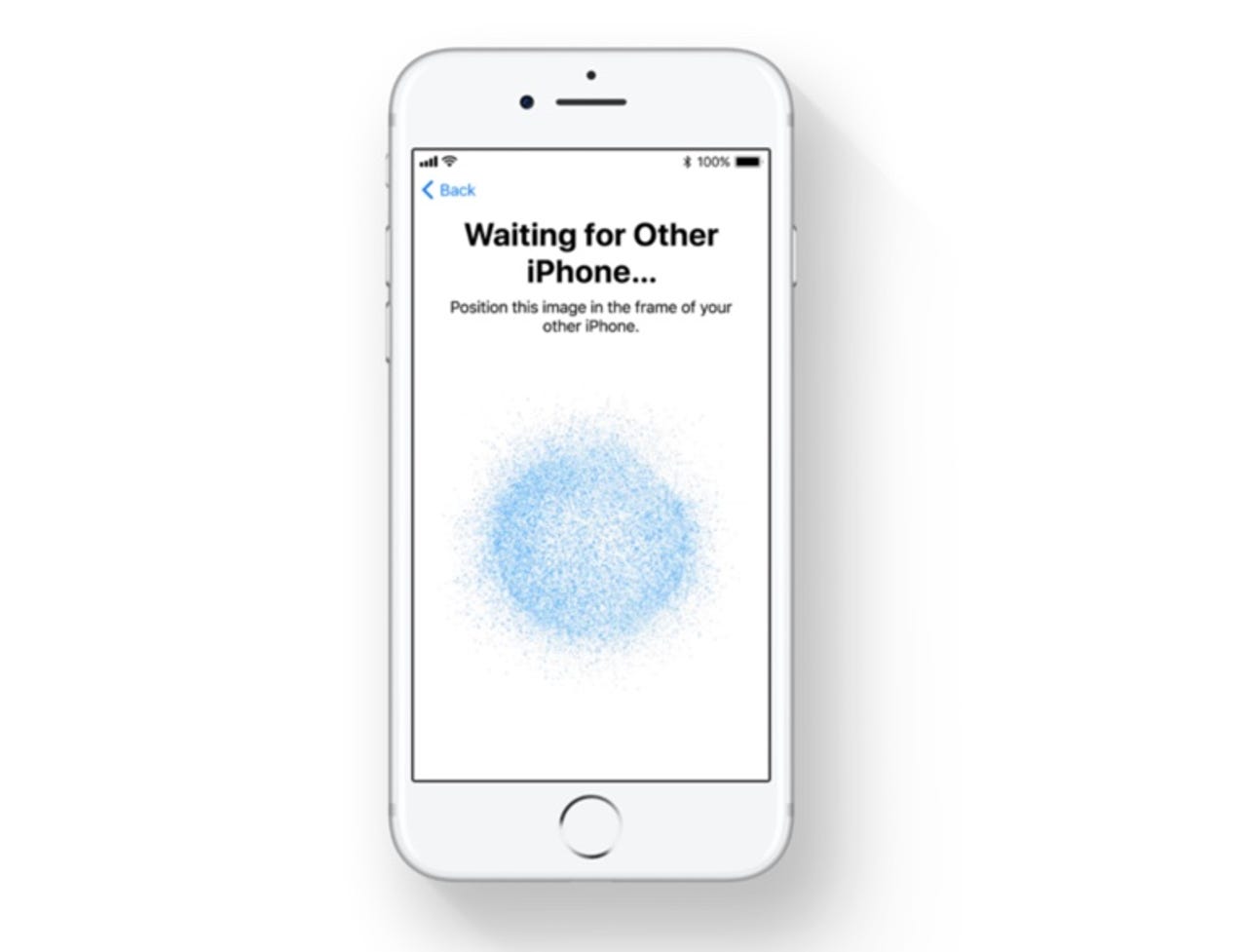
Easy device setup
Just hold a new iPhone or iPad near another iOS device or Mac you already own, and you'll transfer over your personalized settings as well as your iCloud Keychain passwords.
This really takes the stress out of setting up a new device.
Apple Pay Cash
This feature -- new in iOS 11.2 -- allows you to send, request and receive money using Apple Pay.
To be able to use this feature you must be at least 18 years old and a resident of the US, and need the following:
- A compatible device with iOS 11.2 or later.
- Two-factor authentication for your Apple ID. Make sure that you sign in to iCloud and iMessage with the same Apple ID on any device that you want to use to send or receive money.
- Enough money on your Apple Pay Cash card or an eligible credit or debit card in Wallet.
Changes with how the Wi-Fi and Bluetooth buttons in Control Center work
With iOS 11, Apple made a change in how the Control Center worked. Buttons that had previously turned off Wi-Fi and Bluetooth now only prevented new connections, keeping the radios switched on so that features such as AirDrop, Personal Hotspot, and Handoff continue to work, and the Apple Watch and Apple Pencil continue to work.
What's more, turning off Wi-Fi and Bluetooth using Control Center was only temporary, and would turn back on under the following conditions:
Wi-Fi:
- Wi-Fi is switched back on in Control Center
- You connect to a Wi-Fi network using Settings > Wi-Fi
- You walk or drive to a new location
- It's 5 AM local time
- The iOS device is restarted
Bluetooth:
- Bluetooth is switched back on in Control Center
- You connect to a Bluetooth accessory in Settings > Bluetooth
- It's 5 AM local time
- The iOS device is restarted
Permanently turning off Wi-Fi and Bluetooth involves going into the Settings app ( Settings > Wi-Fi and Settings > Bluetooth) and toggling the relevant buttons.
As you can imagine, this caused a lot of user confusion, especially since the only place where Apple had documented this change was on a support page that average users are never going to see.
As is the norm with poorly thought out user interface changes, Apple has had to make a few tweaks in iOS 11.2.
Here are the changes.
- First, a one-off popup explaining the changes
- A small notification at the top of the Control Center screen
More information on this change here.
Faster wireless charging
iOS 11.2 increases the speed of wireless charging on the iPhone X, iPhone 8, or iPhone 8 Plus, raising it from 5W to 7.5W when using compatible chargers such as the Mophie Wireless Charging Base and the Belkin Boost Up Wireless Charging Pad.
Screen recording
Open Control Center and hit this button to get a 3-second countdown before screen recording begins.
Really handy for some quick remote tech support.
Avoid auto-connecting to poor Wi-Fi
If you have saved Wi-Fi profiles for connections that you know aren't very good, you can prevent your device from automatically joining them. Just go Settings > Wi-Fi and click on the i button and then switch off Auto-Join.
QR Code scanning
Did you know that you can scan QR Codes directly from the camera app? Just open up the Camera app and point it at the QR Code you want to scan.
Save space on photos and videos
iOS 11 can make use of HEIF for photos and HEVC for videos, and this can represent a significant space savings.
To switch to this format go to Settings > Camera > Formats. However, note that this format may not be supported on all devices.
Night Mode comes to iOS 11
iOS 11 has a Night Mode feature -- although it's neither called that nor is it easy to find!
Navigate to Settings > General > Accessibility > Display Accommodations > Invert Colors and enable Smart Invert. Note that the screen capture here doesn't show the effect.
Scan documents into Notes
This one is a great feature! Just open up Notes and click the + at the bottom of the screen and then choose Scan Documents. The Camera app will fire up and you then just need to follow the prompts.
Add tables to Notes
You can now add tables to Notes. Just click on the button that looks like a table at the bottom of the display.
To add/delete rows or columns, press on the button that appears on the left-hand side of the last row.
Auto-fill passwords
Finally, Apple has freed the iCloud Keychain from Safari and made it accessible to third-party apps, which means far less password stress.
Single-handed keyboard
If you like to type with one hand, this new iOS 11 feature is for you. Press and hold on the Emoji button to bring up the options for a left or right-handed keyboard.
Customize Control Center
The revamped Control Center is a great place to begin to tweak iOS 11 to make it your own. You can add and remove buttons and features to your liking.
Settings > Control Center > Customize Controls
Turn on Do Not Disturb While Driving
This is a potentially lifesaving feature that basically turns off notifications while you are driving. Don't worry though, all your notifications will be waiting for you when you've stopped!
Settings > Do Not Disturb > Do Not Disturb While Driving
You can choose between manually, or have iOS detect that you're driving automatically, or have it switch on this feature when it's connected to your car's Bluetooth system.
Set up Driving Mode replies
This one goes hand-in-hand with Do Not Disturb While Driving and allows you to create auto-replies to certain contacts if they get in touch with you while you're driving.
Settings > Do Not Disturb > Auto-Reply To
Free up storage space
iOS 11 has a number of storage-saving features, including the ability to delete unused apps if you are running low on space (yet keep all the data), to moving all your photos to iCloud. All of this is available from:
Settings > General > iPhone Storage
Power button hidden in the Settings app
If your power button is feeling a little tired and in need of repair, Apple now has a software power off button that you can use instead. Hopefully your button works well enough to restart your iPhone.
You can find the software button at:
Settings > General and then scroll to the bottom of the page
Customize screen brightness
Apple has added a number of really cool screen brightness features in iOS 11. Unfortunately, it buried them deep in the Settings app.
Settings > General > Accessibility > Display Accommodations
iPad tip: Customize the dock
Since you can now have up to 15 icons in the dock on an iPad, it's a good idea to reorganize the apps that you need quick access to.
The dock now also has a space on the right to show recent apps. To enable this feature turn on Recent Apps in Settings > General.
iPad tip: Make use of multi-tasking, split-screen, and drag-and-drop gestures
iOS 11 features a number of new and updated gestures to help you make the most of the extra screen real-estate on the device. These gestures are simple, but they take some getting used to if you plan on integrating them into your workflow.
Apple has a handy video that shows some of these gestures in action.