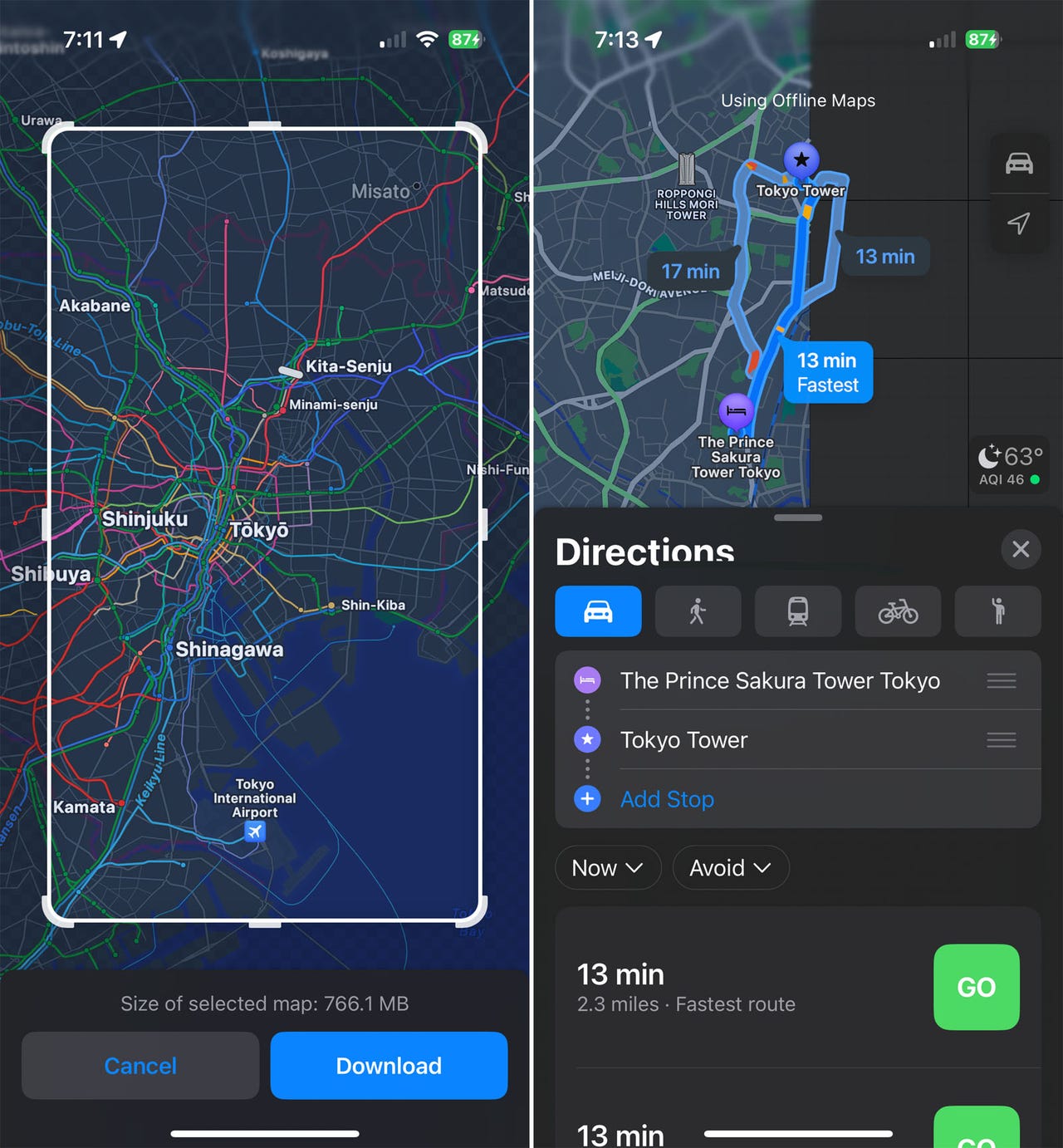'ZDNET Recommends': What exactly does it mean?
ZDNET's recommendations are based on many hours of testing, research, and comparison shopping. We gather data from the best available sources, including vendor and retailer listings as well as other relevant and independent reviews sites. And we pore over customer reviews to find out what matters to real people who already own and use the products and services we’re assessing.
When you click through from our site to a retailer and buy a product or service, we may earn affiliate commissions. This helps support our work, but does not affect what we cover or how, and it does not affect the price you pay. Neither ZDNET nor the author are compensated for these independent reviews. Indeed, we follow strict guidelines that ensure our editorial content is never influenced by advertisers.
ZDNET's editorial team writes on behalf of you, our reader. Our goal is to deliver the most accurate information and the most knowledgeable advice possible in order to help you make smarter buying decisions on tech gear and a wide array of products and services. Our editors thoroughly review and fact-check every article to ensure that our content meets the highest standards. If we have made an error or published misleading information, we will correct or clarify the article. If you see inaccuracies in our content, please report the mistake via this form.
How to download maps on your iPhone to use them offline

One hiccup when using Apple Maps to get directions is that you have to be online to see and use the maps. If you're in a dead zone or another place without a Wi-Fi or cellular connection, you're out of luck. That can be especially problematic if you're driving in a car or riding on a subway where there's no internet access.
Well, that's now a problem easily fixed.
Also: Apple Maps vs. Google Maps: iPhone users are switching back, but which is better?
With iOS 17 on your iPhone, you can download specific maps to use them offline. You're able to choose a narrow area or a wide range. Once the map section is downloaded, you can view it offline to get turn-by-turn directions for driving, walking, cycling, or mass transit within the location. You're even able to see estimated arrival times and find hours, ratings, and other details for nearby businesses and landmarks.
The offline maps naturally take up storage on your phone, but the Maps app will tell you how much space a map will use before you download it. The offline maps don't sync across your Apple devices; however, you can view them with an Apple Watch when your iPhone is on and within Bluetooth range of your watch. Not all cities and regions are available for offline use as maps, but you'll quickly be able to tell if your selected location is supported.
The download option also works with Apple Maps on an iPad. That can be handy if you have a Wi-Fi-only iPad and want to use it to view directions in your car or elsewhere.
How to download maps on your iPhone to use them offline
1. Update your phone
First, make sure you're running iOS 17 or higher on your iPhone. Go to Settings, select General, and then tap Software Update. You'll be told that your device is up to date or prompted to download and install the latest update.
2. Search for a location
There are a few ways to download a map of a specific area. One way is by searching for it. Open the Apple Maps app and type the region, city, address, or landmark for your destination in the Search field. If the area is supported for offline use, a Download button appears next to the search result. Tap that button.
Also: iPhone battery bad after installing iOS 17.1? Try these 7 tips
3. Download the map for a displayed location
If the location is already on the screen as a result of a search, tap the Download button to download its map. In some cases, you must tap the More button and then tap Download Map.
4. Download a map for a pinned location
Another way to download a specific area is by first pinning it. Find the location you want on a map and then press down on the spot to place a pin on it. Then tap the Download button.
5. Access Offline Maps
And here's one more way to download a map. Tap your profile icon to the right of the Search field and select Offline Maps.
Also: The best iPhone models you can buy right now (including the iPhone 15)
6. Download a new map
At the next screen, tap Download New Map. You can then choose a location from your recent searches or type a new one in the Search field at the top.
7. Tweak and download your map
Whatever method you use to find the location, the next screen displays a highlight box around the area you chose. If you wish to reduce the area, drag the handle in one of the corners or at the top, bottom, left, or right side of the box. You can also drag the region inside the box to reposition the area you wish to download. Note the size of the map. When ready, tap Download.
8. View a downloaded map
Now let's say you have no Wi-Fi or cellular connection on your iPhone and want to access one of your downloaded maps. Open the Maps app and search for the location you downloaded. You can then view the map of the area and use your fingers to zoom in and out or drag the area around the screen.
9. Get directions
You can also get directions from one point to another within the downloaded area. Tap the Directions button and enter your starting and ending points. Tap Go to generate and view the turn-by-turn directions.
10. View details for businesses and landmarks
At the Search field, type the name of a business or landmark within the downloaded area. At the next screen, you're able to view the hours, ratings, contact details, and other information for it.
Also: iOS 17: The most impactful new iPhone features are also the ones you'll notice the least
11. Resize a downloaded map
To change the size of a downloaded map in the Maps app, tap your profile icon to the right of the Search field and select Offline Maps. Tap the name of the map you want to change. Drag the handles or move the area to resize the map. Tap Download when done.
12. Rename a downloaded map
To rename a map, swipe it to the right, tap Rename, and then type the new name.
13. Delete a downloaded map
To delete a map, swipe it to the right and tap Delete or tap the name of the map and select Delete Map.
14. Tweak the settings for Offline Maps
Finally, you can adjust certain settings for Offline Maps. At the bottom of the Offline Maps screen, tap the Downloads option and specify whether you want to download maps over Wi-Fi only or over either a Wi-Fi or cellular connection. Keep the switch enabled for Automatic Updates to receive any updates to a map.
Also: My favorite AI chat apps for the iPhone
Turn on the switch for Optimize Storage if you want downloaded maps that you haven't used in a while to automatically get deleted. And turn on the switch for Only Use Offline Maps if you want to use your downloaded maps even when you have internet access.