Microsoft Office for iPad sets the gold standard for tablet productivity

Microsoft today released native iPad apps for its flagship Office programs—Word, Excel, and PowerPoint. The three new apps join the existing iOS apps from the Office family: OneNote, Lync, OneDrive, OneDrive for Business, and an OWA app for Exchange-based email.
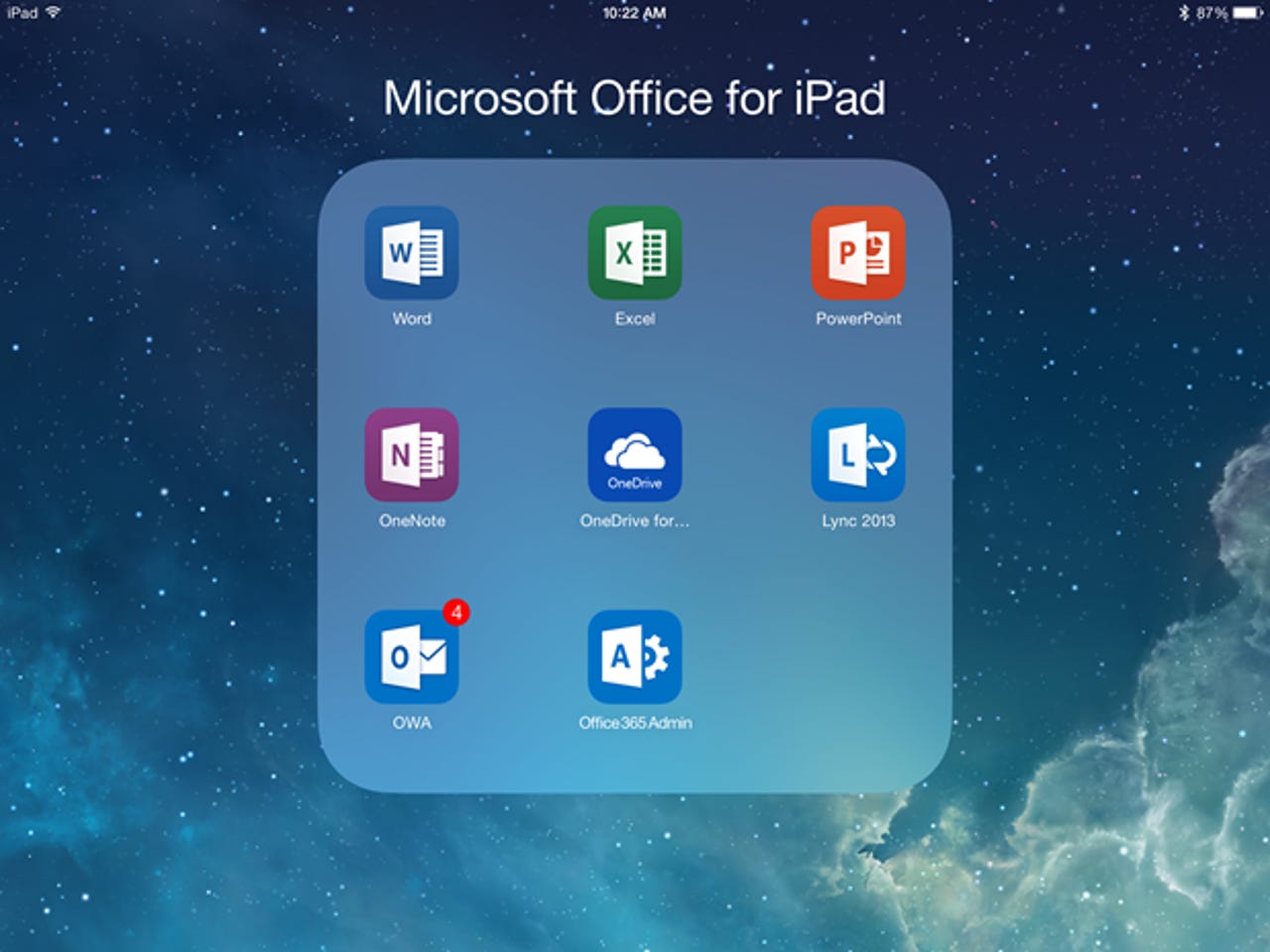
Gallery: A closer look at Microsoft Office for the iPad
After four years’ worth of speculation and anticipation, today’s releases are a welcome arrival for longtime Office users who’ve had to deal with incompatibilities and unsatisfying alternatives every time they picked up an iPad.
Make no mistake about it: These three apps are feature-rich, powerful tools for creating and editing Office documents. They look and act like their Office 2013 counterparts on Windows. And although these iPad apps obviously can’t replicate every feature of the full desktop programs, they deliver an impressive subset of those features. Anyone who was expecting Office Lite or a rehash of the underwhelming Office for iPhone will be pleasantly surprised.
Technically, there’s no such thing as Office for iPad. Each of the apps is a separate download from the App Store. They’re all designed for use on iPads running iOS 7 or later. (That restriction means owners of the original iPad are out of luck, because that device won’t run iOS 7.)
As I predicted a year ago, the apps themselves are free, but you’ll need an Office 365 subscription (Home, Personal, Small Business, or Enterprise) to unlock their full potential. Unless you activate the app by signing in with your Office 365 credentials, you’ll be limited to reading Word documents, working with Excel data, and presenting PowerPoint slide shows. Only Office 365 subscribers get to create new documents or use any of the rich editing tools.
You can create and save files directly on an iPad, but these apps are expressly designed for cloud storage, using Microsoft’s OneDrive, OneDrive for Business, and SharePoint.
The apps themselves are fast and extremely responsive. They also walk the delicate tightrope between observing iPad interface conventions and building on the muscle memory of anyone who’s used the desktop apps included with an Office 365 subscription.
Tap the button in the upper left corner, for example, just as in Office 2013 apps, to display a File menu that lets you create a new document, reopen a recently used file, or browse through local and cloud storage to find a specific file. (Using the OneDrive for Business app, you can mark files or folders to be cached for offline use.)
Commands for each app are grouped on ribbons that are more compact than their desktop alternatives. (To save space, you can tap the commands on the ribbon to hide the options for that tab, then tap again to make them visible again.) The number of options available on each ribbon is, likewise, limited in comparison to the full desktop programs.
CNET Video: Microsoft Office for iPad in action
What’s most impressive about these apps is how faithfully they display Office documents. Virtually all of the Word documents, Excel workbooks, and PowerPoint presentations I opened displayed perfectly on the iPad’s screen. The only exceptions involved documents with fonts that weren’t available on the iPad and some features that aren’t supported in the iPad app, such as Excel PivotTables.
For Word documents, you can use the Home tab to assign styles, modify character formatting, adjust line spacing and indents, and apply bullets and numbers to lists. If you compare the iPad’s Home ribbon to its desktop counterpart, you can spot some significant differences. You can’t define custom bullets or numbering formats on a tablet, nor can you define styles. For that sort of work you need to go back to the desktop.
Likewise, Word’s Insert ribbon lets you add page breaks and section breaks, insert a table, add pictures and shapes and text boxes, and create or edit hyperlinks. You won’t be able to create a table of contents or index from iPad, but you can quickly insert a simple footnote. Here, too, the goal of the iPad app is to enable a broad, but not deep, set of reading and editing options.
The developers of Word for the iPad lavished special attention on features for reviewing and collaborating on documents, with full support for revision marks and comments, in a display that is identical to what you’ll see on the desktop.
Excel for iPad offers similar fidelity with existing worksheets. One noteworthy innovation is a second custom keyboard that you can switch to in place of the standard iPad keyboard. Besides a numeric keypad, there’s also a full selection of operators and symbols that you can use to enter and edit formulas.
From the Home tab, you can adjust fonts and basic character formatting, change number formats, insert and delete cells and rows and columns, and sort and filter as needed.
As with the other two apps, the Insert tab includes a subset of options. Pictures are the weakest link, allowing access only to the iPad’s Photos folder. But the charting capabilities in Excel on the iPad are first-rate, including the ability to select some data and then tap Recommended to insert just the right chart from a list of options that show previews using the live data.
Office for the iPad
Entering formulas is another pleasant surprise. The Formulas ribbon includes an extensive selection of functions, arranged by category just as in the desktop app. Even obscure statistical and financial functions are available.
Unlike its Office-mates, PowerPoint for iPad is less about creation and editing (although those tools are there) and much more about delivering the actual presentation. You can choose a theme when creating a new slide deck, for example, but you can’t change that theme from the iPad app. You can, however, add transitions between slides and rearrange slides in a deck.
If you can send the iPad display to a large screen or a projector, then you can drive the entire show from the iPad. As with PowerPoint on Windows tablets, you have options to display a virtual laser pointer, pen, or highlighter. Those annotations aren’t persistent; they disappear when you end the slide show.
What’s fascinating about Office for the iPad is how it leapfrogs Microsoft’s Windows tablets. On Windows 8 and Windows RT devices, Office is still a desktop app with some grudging interface tweaks designed to ease the pain of using an app without a mouse. Anyone who owns a Surface RT is likely to look enviously at these iPad apps, which for now are the gold standard for Office on a modern tablet.