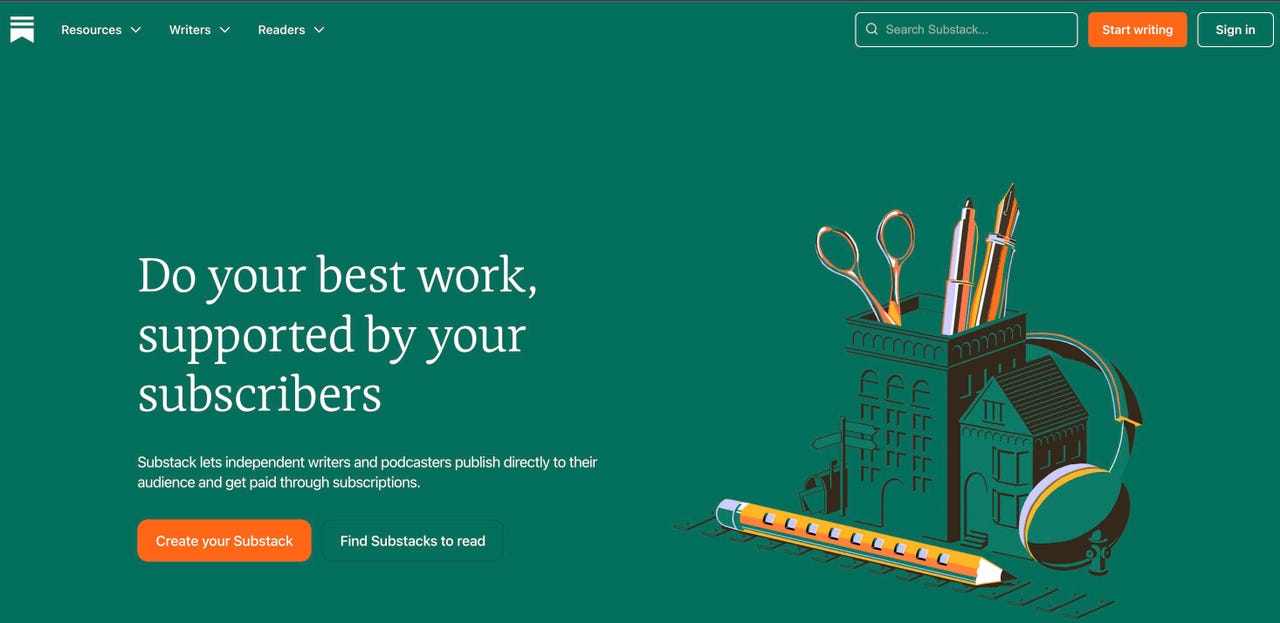'ZDNET Recommends': What exactly does it mean?
ZDNET's recommendations are based on many hours of testing, research, and comparison shopping. We gather data from the best available sources, including vendor and retailer listings as well as other relevant and independent reviews sites. And we pore over customer reviews to find out what matters to real people who already own and use the products and services we’re assessing.
When you click through from our site to a retailer and buy a product or service, we may earn affiliate commissions. This helps support our work, but does not affect what we cover or how, and it does not affect the price you pay. Neither ZDNET nor the author are compensated for these independent reviews. Indeed, we follow strict guidelines that ensure our editorial content is never influenced by advertisers.
ZDNET's editorial team writes on behalf of you, our reader. Our goal is to deliver the most accurate information and the most knowledgeable advice possible in order to help you make smarter buying decisions on tech gear and a wide array of products and services. Our editors thoroughly review and fact-check every article to ensure that our content meets the highest standards. If we have made an error or published misleading information, we will correct or clarify the article. If you see inaccuracies in our content, please report the mistake via this form.
How to start your own Substack newsletter

Substack is an email/blogging platform that allows you to create blog entries and send them via email to an established mailing list. I recently set up my own Substack newsletter, so I'll take you through the steps.
Also: How to join and use Meta's Twitter rival Threads
I chose Substack primarily because both Jason Perlow and Ed Bott use Substack for their newsletters. Both Jason and Ed have long been colleagues here at ZDNET and are probably two of the most credible technology writers I've ever met. I figured if they like it, I'm sure I'll like it.
How to get started with Substack
Before I dive further into the process of setting up your own Substack, I recommend you look at those of Jason and Ed to get a feel for what a Substack newsletter looks like. And while you're at it, you might as well take a look at mine, too:
I did a little of my own due diligence, and I liked what I found. Newsletters on Substack are not populated with ads. Substack doesn't seem to do any kind of spammy harassment. While a lot of Substack users do charge for their content, if you want to set up a newsletter and not charge your readers, you can do so.
Substack is also free to use. If you do charge for your newsletter, the company takes a 10% cut. But, if you're like me and want to do something just to connect with your readers, there's no fee. No fee for managing or emailing to a list, and no fee for hosting your content. I like that a lot.
1. Create an account
Your first step will be creating an account. Point your browser to Substack.com and click on the Start writing button.
Next, create an account. When you give them an email address, they send you an email message with a coded link to login. You can convert the account to a traditional email/password login later, if you want.
Next, you'll be asked to fill in your profile. All of this can be changed later, so I just pasted in the description from ZDNET. I tweaked it later, after the account was set up.
After that, you'll be asked to give your publication a name. Once again, I just gave it my name. I eventually changed it to "Advanced Geekery", which is the same name I use for my YouTube channel. Because…branding.
There you go. Now, it's time to customize your newsletter.
2. Customize your newsletter
You can go to relatively considerable lengths to customize the look and feel of your Substack account and newsletter. I just wanted something simple, so customization was very straightforward.
Once your account is created, you'll be dropped into your main screen. This is what mine looked like right after I signed up:
Go ahead and click on the Dashboard button highlighted with the arrow. That will take you to the dashboard itself.
As you can see, there's a checkoff list that helps guide you through the steps you need to complete. On one hand, it's helpful. But since I don't want to charge for subscribers, I'm going to have that "Turn on paid" prompt on my back-end dashboard forever. I just wish Substack had an option to get rid of the checklist permanently. Ah well, if that's my only complaint (and so far, it is), it's a win.
Follow the red arrow and choose Settings at the top of the screen.
As you can see, there are a lot of options. Just work your way down them and you'll be all set. I customized my publication name, gave it a little description, uploaded a few graphics, and set up my About page.
Also: Micro-social media: What is it and which tools should you try?
I made my About page very simple, just describing what I planned to do with the newsletter:
I put a picture up, said a little bit about myself, and then described my plans for the newsletter:
When you subscribe, you'll get quick links to my latest articles on ZDNET.com, recommendations for some great YouTube videos, links to articles that I think are interesting enough reads to share.
I'll also update you on my latest projects, sometimes share some personal insights, occasionally recommend merch or products I'm excited about, and sometimes even share an adorable Pixel pic.
And that's it. Now people know what it's all about.
3. Prepare your first newsletter
If you've ever made a post on Facebook, you're ready for Substack. It's that simple.
From the dashboard, click on New post.
By default, it will create a new text post, which will form the basis of the email you send out. But if you click the drop arrow, you can create and host other media types on Substack as well.
But we're going to make a simple post. Here's what the page looks like right after you hit New post.
Now, just write your post. You can visit my Substack to see the format I'm using, which is mostly prose with links. But, as with most blogging tools, you can include basic text styling, links, and media.
When you're done, you have a few options. Take a look at this next screenshot:
You can (1) modify your newsletter's settings for the post you're working on. Here, you can add tags, get a secret link to share your post before it goes live, and decide whether you want to allow comments.
Clicking (2) Preview lets you preview your post, both for mobile devices and desktop. This is a good thing to check out, because if you use something too wide, it will look terrible on smaller mobile screens. A five minute double-check can save a lot of embarrassment.
Also: 7 ways you didn't know you can use Bing Chat and other AI chatbots
Finally, when you're ready to publish, press (3) Continue. That will present a subset of the Settings options shown in (1) above. More to the point, however, is the Send to everyone now button. Once you press that, your newsletter has been mailed.
It's pretty much that simple. If you create a nice Substack, feel free to comment below or drop a comment on mine. I'd love to see what you're working on.
Can I import my existing lists?
Yes, but Substack is fussy. They will only import lists where they can verify that all email addresses have previously opted in.
How can I turn off the requests for pledges or subscription money?
This took me a few minutes to find. Go back to Settings on your Dashboard, scroll down to Payments, and uncheck "Allow readers to pledge subscriptions". Those payment/pledge requests will no longer be presented to new subscribers.
How does Substack make money?
The company takes 10% of subscription fees. It's, therefore, in the site's best interest to see that Substacks are successful, and drive subscription purchases. Of course, that means that newsletters like mine, that will most likely always be free, don't contribute to the company's revenue model.
Also: LinkedIn introduces AI tool to make curating your profile easier
It remains to be see whether that will negatively impact the visibility of non-monetized Substack users. For me, it's so hassle-free, it's a risk I'm willing to take.
You can follow my day-to-day project updates on social media. Be sure to subscribe to my weekly update newsletter on Substack, and follow me on Twitter at @DavidGewirtz, on Facebook at Facebook.com/DavidGewirtz, on Instagram at Instagram.com/DavidGewirtz, and on YouTube at YouTube.com/DavidGewirtzTV.